[트라도스 사용법] 기초편: 트라도스 사용 준비+프로젝트 만들기
트라도스 가이드
Author
임윤
Date
2024-05-03 23:00
Views
3419
*초보 번역가가 영문도 모르고 잘리는 이유가 있으니 정독 부탁드립니다
**잘리고 나면 늦습니다
1.2. 기초편
학습목표:
트라도스를 비롯한 PC의 하드웨어와 소프트웨어 환경을 실전에서 활용할 수 있도록 정비합니다.
프로젝트에서 서식이 있는 주요 파일 형식을 불러오고, 번역 메모리와 텀베이스를 연결하여 반복 및 유사 어구를 처리합니다.
프로젝트에 파일을 추가하고 번역 메모리를 활용하여 파일 사전 번역을 진행합니다.
텀베이스의 용어를 번역문에 삽입하고 새 용어를 텀베이스에 추가합니다.
대상:
CAT툴로 반복 대량 작업을 진행할 마음의 준비가 되신 분
마이크로소프트 오피스 정품을 구매하여 설치하신 분
트라도스를 메모장처럼 쓰는 현실을 개선하고 싶으신 분
1.2.1. 트라도스 기본 활용을 위한 요건
1.2.1.1. 하드웨어
트라도스 제작사 RWS에 따르면, 트라도스 스튜디오 2022의 최소 하드웨어 권장 사양은 인텔 CPU, RAM 8GB라고 합니다. 그러나 이 조건에서 유의미한 소득을 올리기는 어려울 것입니다. 몇천 단어가 포함된 이중 언어 파일을 번역하기 위해, 번역 유닛 몇만 개가 포함된 번역 메모리와 항목 몇만 개가 포함된 텀베이스를 연결하는 일이 많습니다. 텀베이스 검색 및 입력 시 속도가 느려 진행하기 어렵다면 하드웨어 업그레이드를 고려해야 실전에서 대형 번역 프로젝트에 참여할 수 있습니다.
1.2.1.2. 소프트웨어
트라도스 스튜디오 2022는 윈도우 10 이상에서 작동하며, 윈도우 11을 지원합니다. 지원이 종료된 운영체제는 보안과 호환성 문제가 발생할 가능성이 크므로 최신 운영체제 사용이 권장됩니다.
기초편 진행 전 번역할 파일을 확인하고 호환성 문제를 방지하기 위해 마이크로소프트 엑셀, 워드, 파워포인트 최신 버전을, 텀베이스를 활용하기 위해 트라도스 구입 시 제공되는 멀티텀을 설치해 주십시오.
1.2.2. 사용자 인터페이스 소개 및 환경설정
1.2.2.1. 인터페이스 각부 명칭
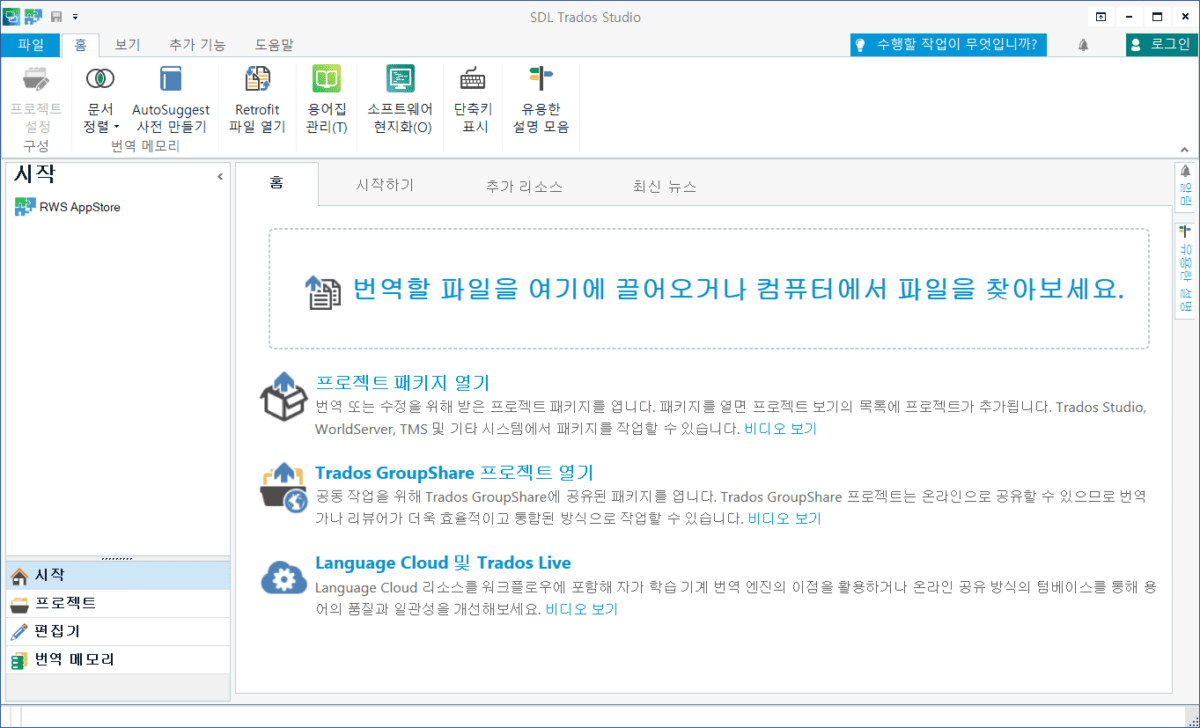
시작 화면의 각 메뉴는 기능별로 구분되어 있습니다.
리본 탭: 보기 탐색 버튼에 따라 변경됩니다. 여기서는 [시작]을 선택한 상태로, [파일], [홈], [보기] 등이 표시됩니다.
리본 그룹: 리본 탭에 따라 변경됩니다. 여기서는 리본 탭의 [홈]을 선택하여 [프로젝트 설정], [문서 정렬] 등이 표시됩니다.
탐색 팬: 보기 탐색 버튼에 따라 변경됩니다. 여기서는 [시작]을 선택하여 RWS AppStore가 표시됩니다.
보기 탐색 버튼: 각 버튼에 따라 전체 레이아웃이 변경됩니다. [시작]은 간단한 사용법과 도움말, [프로젝트]는 프로젝트 목록, [편집기]는 이중 언어 파일 편집기, [번역 메모리]는 번역 메모리 편집기를 표시합니다. 프로젝트와 파일이 열려 있는지에 따라 표시되는 보기 탐색 버튼 수가 달라집니다. 여기서는 아무 파일도 프로젝트도 열지 않아 [보고서]와 [파일]이 나타나지 않습니다.
시작 화면: 다양한 형식의 프로젝트를 시작하는 메뉴와 트라도스 최신 소식이 표시됩니다.
창: 알림, 유용한 설명에 마우스를 올리면 창이 표시됩니다. 보기 탐색 버튼에 따라 표시 가능한 창 종류가 변경됩니다.

보기 탐색 버튼 중 [프로젝트]를 선택한 화면으로, 전체 레이아웃이 변경됩니다. 기초편에서는 각 레이아웃 모두가 아닌, 트라도스를 메모장처럼 쓰지 않기 위해 꼭 알아야 하는 부분만 다룹니다.
1.1.2.2. 로그인

기능을 모두 활용하려면 오른쪽 위의 [로그인]을 클릭합니다. RWS ID는 구입한 트라도스가 등록된 계정입니다.
1.1.2.3. 공백 문자, 서식, 태그 표시(중요)

리본 탭(왼쪽 위)-[파일]-[옵션]-[편집기]에서 [공백 문자 표시]에 체크합니다. 산업번역에서 띄어쓰기 오류는 문장을 통째로 누락한 것보다 훨씬 큰 문제를 일으킬 가능성이 있습니다.
공백 문자를 표시하지 않으면 체언과 조사를 붙여 쓰는 등의 띄어쓰기가 올바른지 확인하기 어렵습니다. 게다가 플레이스홀더나 태그 내부에 공백을 넣으면 내용이 의도대로 출력되지 않을 뿐 아니라, 구문 오류를 일으켜 애플리케이션이 실행되지 않을 수도 있습니다. 실제로 한 게임의 LQA 과정에서 번역문을 적용하자 게임이 실행되지 않아, 한국어를 모르는 클라이언트 측 개발자들과 함께 원인을 찾은 적이 있습니다. 원인은 플레이스홀더 안에 산재한 띄어쓰기 오류였습니다.
기초편 예제에서 띄어쓰기를 확인하는 방법을 다루지만, 공백 오류는 산업번역가 본인뿐 아니라 클라이언트에게도 큰 피해를 줄 수 있음을 꼭 기억하셨으면 합니다.
[태그 표시 스타일]을 기본값 [서식은 포함하지만 인식된 서식 태그 숨기기]에서 [모든 서식 및 태그 표시]로 변경합니다. 장단점과 차이는 예제에서 알아봅니다.
1.1.2.4. 글꼴 크기 조정

리본 탭(왼쪽 위)-[파일]-[옵션]-[편집기]-[글꼴 조정]에서 글꼴 크기를 조정합니다. [글꼴 크기 조정]은 이중 언어 파일이나 내보내는 파일의 글꼴 크기에는 영향을 주지 않고, 화면에 표시되는 크기만 조정합니다. [사용자 지정 언어 글꼴]에서는 언어별로 표시할 글꼴을 선택할 수 있습니다.
1.2.3. 마이크로소프트 워드와 파워포인트 파일 번역
1.2.3.1. 번역할 파일을 열어 내용 확인 후 번역 방법 결정
번역할 파일은 How_to_get_Windows_11.docx, Backup_solution.pptx입니다. 원본 파일을 확인하여야 최적의 번역 방식을 택할 수 있습니다. 준비편처럼 서식과 반복이 없고 짧은 .txt 파일이라면 실전에서는 메모장으로 번역하는 편이 낫습니다.
1.2.3.1 (1) 번역 메모리를 사용해야 하는 이유
기초편에서 다룰 두 파일은 서식이 있고, 한 파일 내용이 다른 파일에서 반복되나 서식이나 띄어쓰기 방식이 다릅니다. 이런 경우 번역 메모리를 활용하여야 작업 시간을 단축할 수 있습니다.
1.2.3.1 (2) 텀베이스를 사용해야 하는 이유
또한 윈도우 용어를 일관성 있게 사용하여야 합니다. 같은 메뉴에 다른 번역어가 사용되면 사용자는 혼란에 빠지는데, 이런 오류는 트라도스에도 존재합니다. 텀베이스는 일관성 문제를 해결하기 위한 번역 업계의 기술입니다. 마이크로소프트 언어 포털(https://rebtion.net/learnfree/?uid=11614&mod=document&pageid=1)에 용어집이 공개되어 있습니다. 용어가 한두 개라면 개별 용어를 검색할 수도 있으나, 영한 언어 쌍 항목이 3만 개가 넘어 번역할 내용 중 어떤 단어가 용어에 해당하는지 사전에 알기 어렵습니다.
1.1.3.1 (3) 단일 문서 번역이 아닌 새 프로젝트 만들기를 해야 하는 이유
여기서는 예제인 만큼 파일이 여러 개임을 사전에 알 수 있으나, 실제 번역 작업 시 하나로 끝날 줄 알았던 파일이 여러 개로 이어지는 일은 많습니다. 따라서 준비편에서 사용했던 단일 문서 번역은 적합하지 않습니다.
따라서 [새 프로젝트 만들기]에서 번역 메모리와 용어집을 연결하면 일관성을 유지하면서도 번역가의 시간과 체력이라는 귀중한 자원을 절약할 수 있을 것입니다.


How_to_get_Windows_11.docx
Backup_solution.pptx
1.2.3.2. 새 프로젝트 만들기
단일 문서 번역이 아닌 [새 프로젝트 만들기](Ctrl+N)로 프로젝트를 생성합니다. 트라도스 프로젝트 파일(.sdlproj)은 소스 언어와 타겟 언어 정보, 번역 대상인 원본 파일(.docx, .pptx 등), 원본 파일을 변환한 이중 언어 파일(.sdlxliff), 번역 메모리(.sdltm), 텀베이스(.sdltb), 기타 프로젝트 설정 등을 포함합니다.
일견 복잡해 보이지만, 많은 번역가가 협업하여 대규모 번역을 처리하기 위한 구조입니다.
1.2.3.2. (1) 프로젝트 기본 정보 입력

단일 문서 번역과는 달리 1단계, 일반, 번역 리소스, 텀베이스, 일괄 처리 작업, 요약, 준비 단계를 거치며 자세한 설정이 가능합니다. 기초편에서는 프로젝트를 만들고 유지하는 데 꼭 필요한 설정만을 언급합니다.
[1단계]에서는 ‘이 워드 파일을 영어에서 한국어로 번역할 것’이라는 정보를 프로젝트에 입력합니다.
[프로젝트 이름]에서 임의의 프로젝트 이름을 로마자, 숫자, 언더바(_), 하이픈(-)으로 구성합니다. 여기서는 trados1로 설정하였습니다. 파일 내용이 아닌 파일명 등의 경로에 한글이 포함되면 예기치 못한 오류가 발생할 수 있습니다.
[위치 경로]의 기본 경로는 문서\Studio 2021\Projects입니다. [자동 채우기]를 선택하면 이곳에 trados1이라는 폴더가 새로 생성되고, 프로젝트 파일(trados1.sdlproj)을 포함한 관련 파일이 저장됩니다. [자동 채우기]를 해제하면 [찾아보기]에서 다른 경로를 선택할 수 있습니다.
윈도우 ‘문서’ 경로를 확인합니다.
[소스 언어]는 번역할 원문의 언어를 뜻합니다. English (United States)를 선택합니다.
[타겟 언어]는 번역할 언어를 뜻합니다. 미국 영어를 북한 문화어가 아닌 남한 표준어로 번역할 것이므로 Korean (Korea)를 선택합니다. 실수로 문화어를 선택하면 번역 메모리를 관리하기 어렵습니다.
[프로젝트 파일]의 첫 번째 아이콘을 클릭하면 파일을 추가할 수 있습니다. 예제에서는 How_to_get_Windows_11.docx만 먼저 추가하고 번역을 완료한 뒤, Backup_solution.pptx을 추가합니다.

[일반] 단계에서 기타 정보를 입력할 수 있습니다. 프로젝트를 한 번에 하나씩만 진행할 수 있다면 좋겠지만, 다양한 프로젝트를 동시에 진행하는 상황이 보통입니다. 프로젝트 이름만으로도 어떤 프로젝트인지 식별 가능하다면 반드시 입력할 필요는 없습니다. [다음]을 누릅니다.
1.2.3.2. (2) 번역 메모리 새로 만들기

[번역 리소스] 단계에서 번역 메모리 등 번역에 필요한 자원을 입력할 수 있습니다.
번역 메모리는 번역 유닛으로 구성되며, 각 번역 유닛 안에는 원문에 대응하는 번역문이 저장됩니다. 그래서 새로 번역할 세그먼트 내용과 번역 메모리에 저장된 원문을 비교하여, 일정 수준 이상 일치하면 대응하는 번역문이 표시됩니다.
[모든 언어 쌍]-[번역 메모리 및 자동 번역]-[만들기]-[번역 메모리 만들기]를 눌러 새 번역 메모리를 만듭니다. 예제를 진행하며 직접 번역한 유닛으로 번역 메모리가 채워질 것입니다.

[새 번역 메모리]-[일반]에서 번역 메모리의 필수 정보를 입력합니다.
[이름]에 입력한 값은 번역 메모리의 이름이자 파일명이 됩니다. 언어 쌍, 클라이언트 이름, 분야 등을 입력하여 번역 메모리를 관리할 수 있습니다. 여기서는 enkr_practice를 입력하여 언어 쌍과 트라도스 예제 연습용임을 나타냅니다. 파일명에 한글이 포함되면 예기치 못한 오류가 발생할 수 있으니 영숫자 문자열 위주로 구성합니다.
[위치]의 기본값은 문서\Translation Memories입니다. 이곳에 트라도스 번역 메모리인 .sdltm 파일이 저장됩니다.
[소스 언어]는 [English (United States)], [타겟 언어]는 [Korean (Korea)]로 프로젝트 설정과 동일합니다.
[마침]을 누릅니다.

[필드]와 [언어 리소스]는 기초편에서 다루지 않습니다. [닫기]를 누르면 방금 만든 번역 메모리 enkr_practice.sdltm이 번역 리소스에 추가됩니다.
1.2.3.2 (3) 다른 사람이 제작한 텀베이스 연결

[텀베이스] 단계에서 [사용]-[파일 기반 Multiterm 텀베이스]를 클릭하여 MicrosoftTermCollection_simple.sdltb를 선택합니다.
기초편에서는 이미 제작된 .sdltb를 연결하며, 중급편에서 직접 제작합니다.
1.2.3.2 (4) 일괄 처리 작업

[일괄 처리 작업]은 단일 문서 번역에서 사용자에게 보이지 않았던 과정입니다. [작업 시퀀스] 기본값인 [프로젝트 TM을 포함하지 않고 준비]를 선택하고 [다음]을 누릅니다.
① 일괄 처리 작업을 하는 이유
계속 [다음]만 누르면 되는데 귀찮은 단계가 왜 있는 것인지 궁금하실 수 있습니다. 그러나 기본값 설정이 최적화되어 있어 [다음]만 누를 수 있고, 일견 귀찮아 보이는 단계에는 이유가 있습니다.
[프로젝트 TM을 포함하지 않고 준비]하면 ‘프로젝트 번역 메모리를 만들지 않고 파일에 대한 변환, 분석, 사전 번역 작업을 수행’한다고 합니다. 포함되는 작업에는 ‘번역 가능한 형식으로 변환, 타겟 언어에 복사, PerfectMatch 적용, 파일 사전 번역, 파일 분석’이 있습니다.
또한 [일괄 처리] 작업 아래에서 [파일 분석], [파일 사전 번역], [퍼지 범위], [PerfectMatch]를 클릭하면 세부 설정을 할 수 있습니다. 그러나 여전히 이 [일괄 처리 작업] 단계에서 무슨 작업을 하겠다는 것인지 이해가 되지 않으실 겁니다. ‘프로젝트 TM’과 ‘준비’가 뜻하는 바를 알아야 [프로젝트 TM을 포함하지 않고 준비]의 뜻을 알 수 있습니다.
② 프로젝트 TM
프로젝트 TM이란 다른 TM에서 특정 프로젝트의 파일 세그먼트와 일정 퍼센트 이상(예: 70%) 일치하는 번역 유닛만을 추출한 것입니다. 현재는 실익이 거의 없고, 개인 번역가가 사용할 일은 더더욱 없습니다.
기업이 사용하는 TM은 일반적으로 몇십만 개 이상의 번역 유닛을 포함하며, 용량도 몇백만MB에 달합니다. 마이크로소프트가 보유한 수많은 소프트웨어와 그 안에 들어가는 텍스트를 상상해 보시면 됩니다. 현재는 몇백만MB가 그리 큰 용량이 아니지만, 프로젝트 TM이 처음 고안되던 시기에는 그만한 용량을 전달하려면 CD로 구운 뒤 물리적으로 전송하는 편이 빨랐습니다.
한 기업의 TM 전체를 외부 번역가에게 넘기면 보안 문제도 발생할 수 있습니다. 그래서 전체 TM 중 일치율이 높은 번역 유닛만을 추출하여 번역가에게 전달함으로써 용량을 낮추고 보안상 위험도 줄이는 것이 프로젝트 TM의 초기 목적이었습니다.
현재는 인터넷 속도가 개선되어 전체 TM을 몇 초 만에 다운로드할 수 있습니다. 또는 중앙집중화된 온라인 번역 메모리 접근권을 번역가에게 부여하되, 전체 번역 메모리 다운로드는 금지하여 보안상 위험을 줄이기도 합니다.
그러므로 [프로젝트 TM을 포함하지 않고 준비]는 외부 TM을 기반으로 만들어지는 프로젝트 TM은 포함하지 않고 준비를 한다는 뜻입니다.
③ 준비
[준비]에는 [번역 가능한 형식으로 변환], [타겟 언어에 복사], [PerfectMatch 적용], [파일 사전 번역], [파일 분석]이 포함됩니다.

[번역 가능한 형식으로 변환]
How_to_get_Windows_11.docx에는 텍스트, 서식, 줄바꿈, 문단 나눔, 이모티콘 등이 포함되어 있습니다. 이 문서를 불러와 각 요소를 인식한 뒤 줄바꿈, 문장을 기준으로 세그먼트 단위로 분할합니다. 이 과정에서 원본 .docx 문서가 한쪽에는 영어, 다른 한 쪽에는 한국어를 입력할 수 있는 트라도스 이중 언어 파일인 .sdlxliff로 변환됩니다. 이 파일은 프로젝트 내의 en-US 폴더에 저장됩니다.
[타겟 언어에 복사]
.sdlxliff 파일을 타겟 언어인 프로젝트 내의 ko-KR 폴더로 복사합니다.
[PerfectMatch 적용] 및 [파일 사전 번역]
PerfectMatch는 원본 파일과 이중 언어 파일을 활용하여 더 높은 일치율을 얻는 기능이나, 프로페셔널 버전에서만 사용할 수 있습니다. 프리랜스 버전에서는 번역 메모리를 이용해 파일 사전 번역을 할 수 있습니다. 번역 메모리의 번역 유닛이 세그먼트 내용과 유사한 경우 이중 언어 파일에 한국어 번역을 미리 입력할 수 있습니다.
[파일 분석]
파일에 포함된 세그먼트 수, 단어 수, 글자 수, 반복 세그먼트 수 등을 분석합니다.
이 과정을 완료하면 [준비]가 끝납니다.

[요약] 단계에서는 요약된 프로젝트 정보가 표시됩니다. 윈도우 사용자 이름에 한글이 포함되면 문자 인식 오류가 발생해 이 화면이 표시되지 않습니다. 해당 오류가 발생하는 경우 윈도우 사용자 이름을 로마자 및 숫자로 변경하여야 합니다.
정보를 확인하고 [마침]을 누르면 준비 작업이 진행됩니다.

[준비] 단계에서는 완료된 작업이 표시됩니다. [프로젝트 위치로 파일 복사]는 [1단계]에서 설정한 프로젝트 폴더 위치로 원본 파일 등이 복사되었다는 뜻입니다. [닫기]를 누릅니다.
다음 회차부터는 실제 번역에 들어갑니다. 이 글에 질문해 주시면 직접 답변 드립니다.
**잘리고 나면 늦습니다
1.2. 기초편
학습목표:
트라도스를 비롯한 PC의 하드웨어와 소프트웨어 환경을 실전에서 활용할 수 있도록 정비합니다.
프로젝트에서 서식이 있는 주요 파일 형식을 불러오고, 번역 메모리와 텀베이스를 연결하여 반복 및 유사 어구를 처리합니다.
프로젝트에 파일을 추가하고 번역 메모리를 활용하여 파일 사전 번역을 진행합니다.
텀베이스의 용어를 번역문에 삽입하고 새 용어를 텀베이스에 추가합니다.
대상:
CAT툴로 반복 대량 작업을 진행할 마음의 준비가 되신 분
마이크로소프트 오피스 정품을 구매하여 설치하신 분
트라도스를 메모장처럼 쓰는 현실을 개선하고 싶으신 분
1.2.1. 트라도스 기본 활용을 위한 요건
1.2.1.1. 하드웨어
트라도스 제작사 RWS에 따르면, 트라도스 스튜디오 2022의 최소 하드웨어 권장 사양은 인텔 CPU, RAM 8GB라고 합니다. 그러나 이 조건에서 유의미한 소득을 올리기는 어려울 것입니다. 몇천 단어가 포함된 이중 언어 파일을 번역하기 위해, 번역 유닛 몇만 개가 포함된 번역 메모리와 항목 몇만 개가 포함된 텀베이스를 연결하는 일이 많습니다. 텀베이스 검색 및 입력 시 속도가 느려 진행하기 어렵다면 하드웨어 업그레이드를 고려해야 실전에서 대형 번역 프로젝트에 참여할 수 있습니다.
1.2.1.2. 소프트웨어
트라도스 스튜디오 2022는 윈도우 10 이상에서 작동하며, 윈도우 11을 지원합니다. 지원이 종료된 운영체제는 보안과 호환성 문제가 발생할 가능성이 크므로 최신 운영체제 사용이 권장됩니다.
기초편 진행 전 번역할 파일을 확인하고 호환성 문제를 방지하기 위해 마이크로소프트 엑셀, 워드, 파워포인트 최신 버전을, 텀베이스를 활용하기 위해 트라도스 구입 시 제공되는 멀티텀을 설치해 주십시오.
1.2.2. 사용자 인터페이스 소개 및 환경설정
1.2.2.1. 인터페이스 각부 명칭
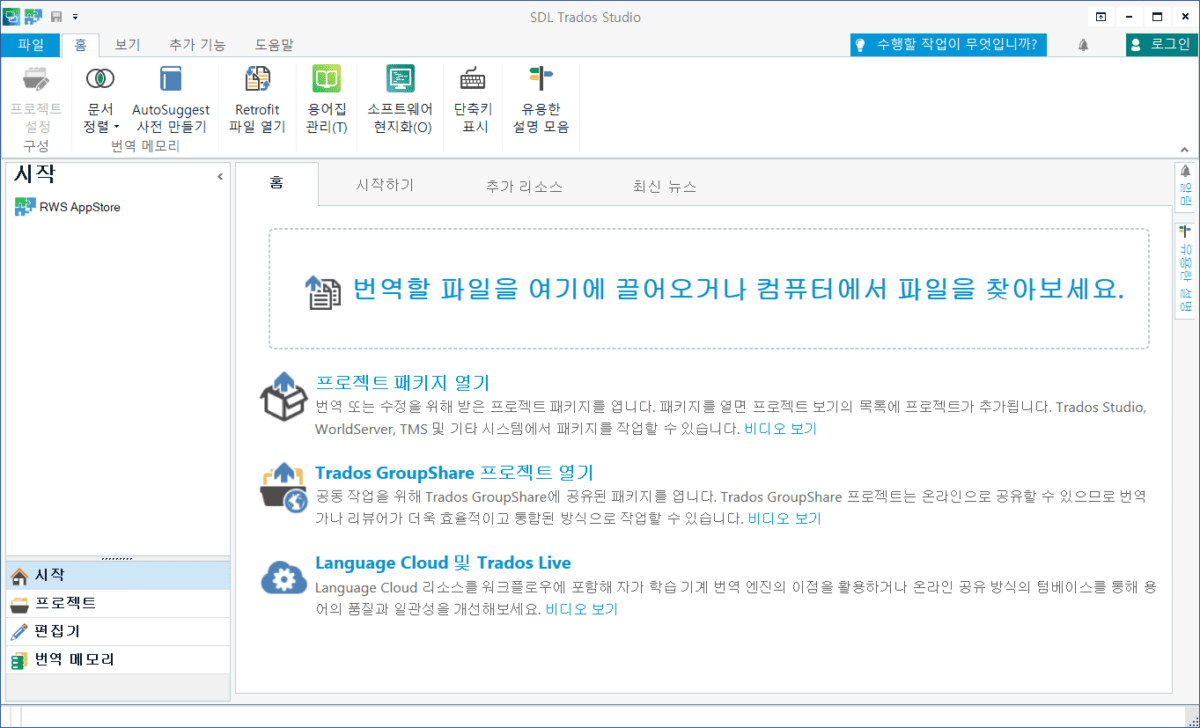
시작 화면의 각 메뉴는 기능별로 구분되어 있습니다.
리본 탭: 보기 탐색 버튼에 따라 변경됩니다. 여기서는 [시작]을 선택한 상태로, [파일], [홈], [보기] 등이 표시됩니다.
리본 그룹: 리본 탭에 따라 변경됩니다. 여기서는 리본 탭의 [홈]을 선택하여 [프로젝트 설정], [문서 정렬] 등이 표시됩니다.
탐색 팬: 보기 탐색 버튼에 따라 변경됩니다. 여기서는 [시작]을 선택하여 RWS AppStore가 표시됩니다.
보기 탐색 버튼: 각 버튼에 따라 전체 레이아웃이 변경됩니다. [시작]은 간단한 사용법과 도움말, [프로젝트]는 프로젝트 목록, [편집기]는 이중 언어 파일 편집기, [번역 메모리]는 번역 메모리 편집기를 표시합니다. 프로젝트와 파일이 열려 있는지에 따라 표시되는 보기 탐색 버튼 수가 달라집니다. 여기서는 아무 파일도 프로젝트도 열지 않아 [보고서]와 [파일]이 나타나지 않습니다.
시작 화면: 다양한 형식의 프로젝트를 시작하는 메뉴와 트라도스 최신 소식이 표시됩니다.
창: 알림, 유용한 설명에 마우스를 올리면 창이 표시됩니다. 보기 탐색 버튼에 따라 표시 가능한 창 종류가 변경됩니다.
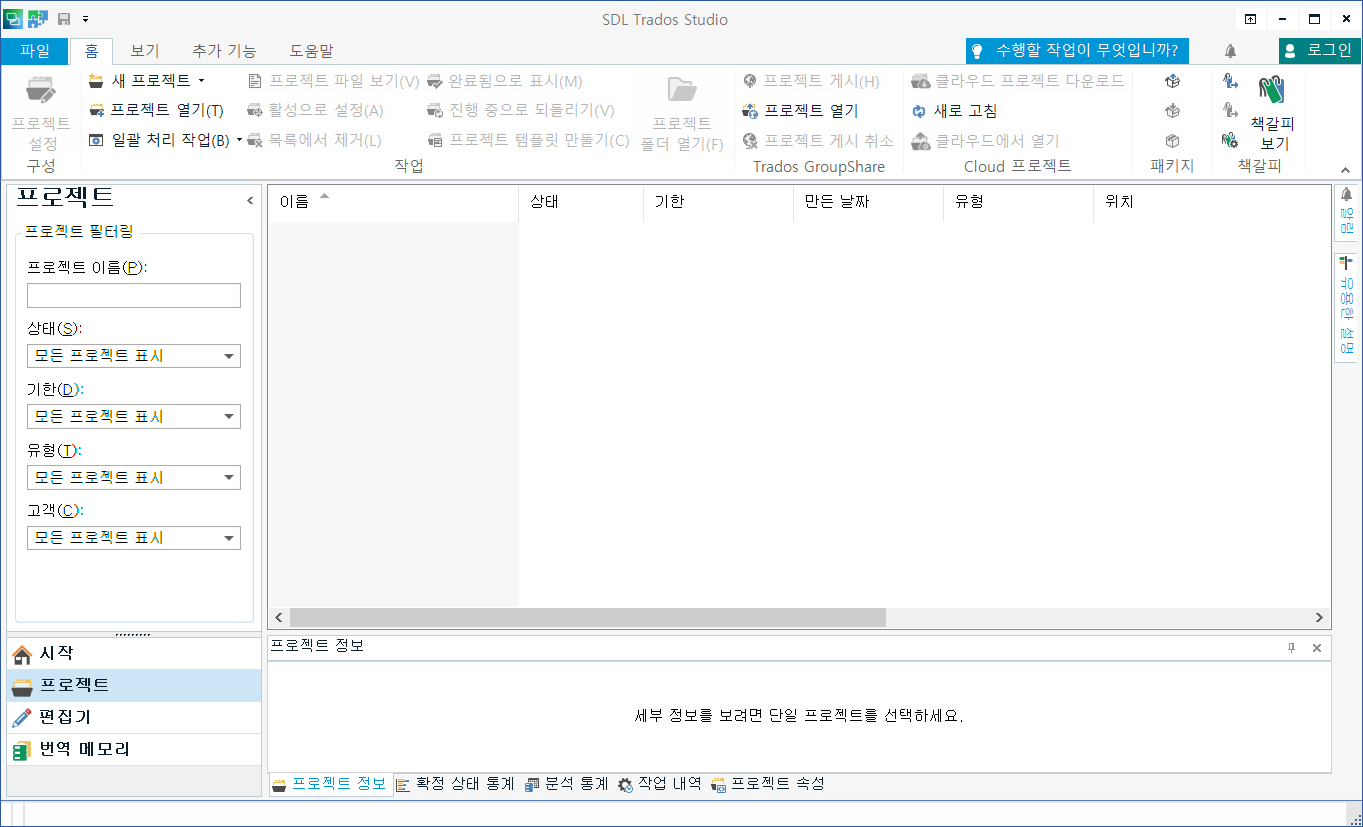
보기 탐색 버튼 중 [프로젝트]를 선택한 화면으로, 전체 레이아웃이 변경됩니다. 기초편에서는 각 레이아웃 모두가 아닌, 트라도스를 메모장처럼 쓰지 않기 위해 꼭 알아야 하는 부분만 다룹니다.
1.1.2.2. 로그인
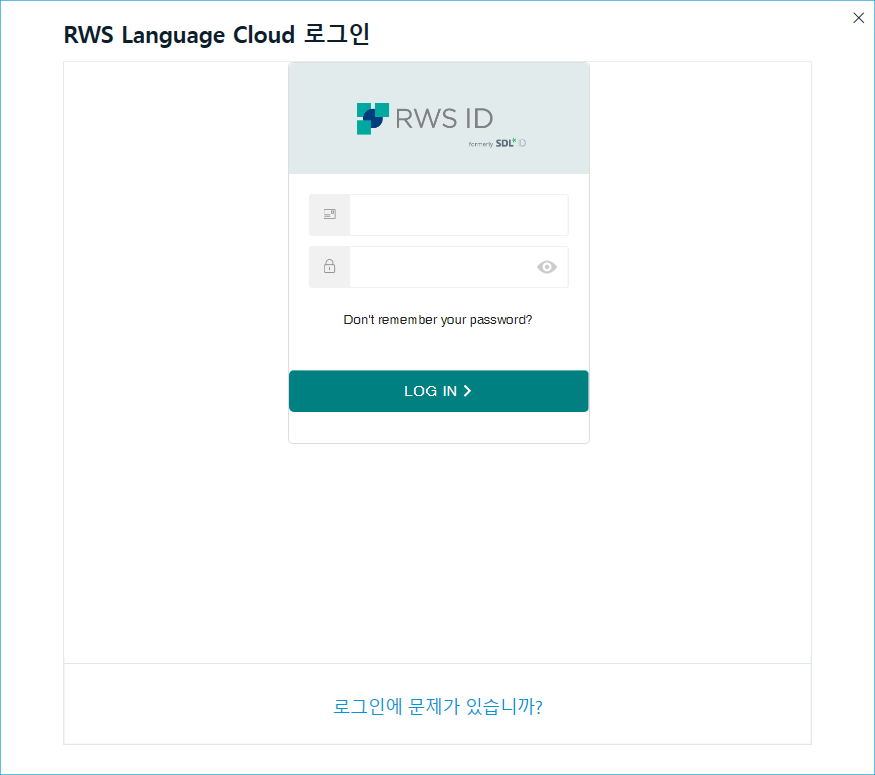
기능을 모두 활용하려면 오른쪽 위의 [로그인]을 클릭합니다. RWS ID는 구입한 트라도스가 등록된 계정입니다.
1.1.2.3. 공백 문자, 서식, 태그 표시(중요)
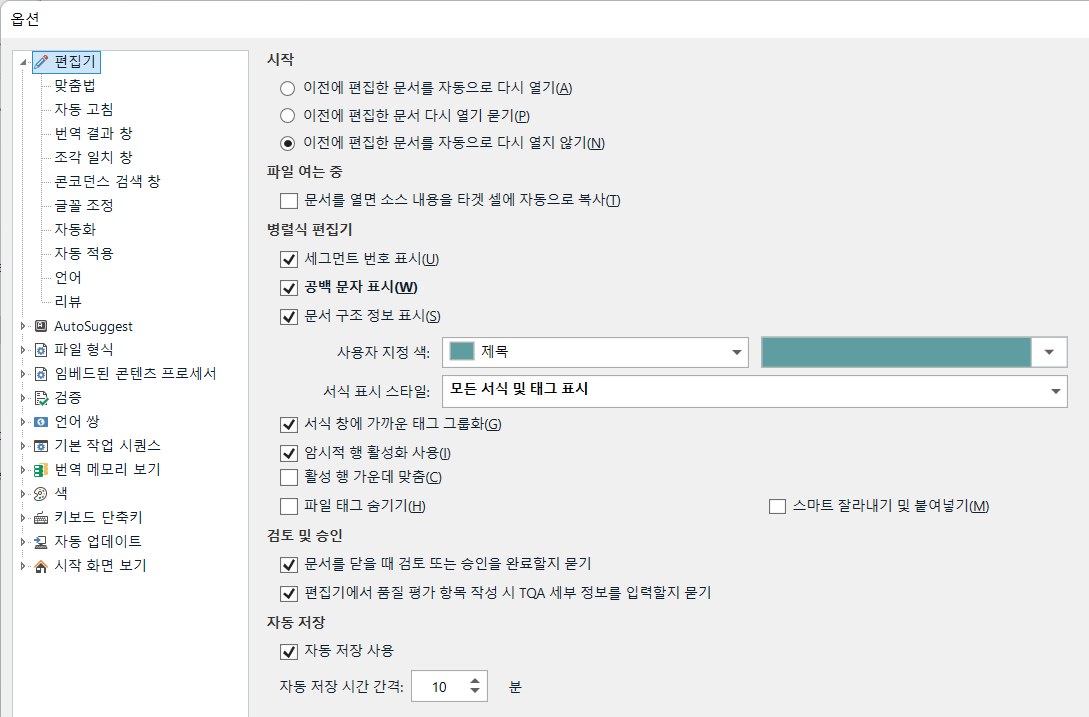
리본 탭(왼쪽 위)-[파일]-[옵션]-[편집기]에서 [공백 문자 표시]에 체크합니다. 산업번역에서 띄어쓰기 오류는 문장을 통째로 누락한 것보다 훨씬 큰 문제를 일으킬 가능성이 있습니다.
공백 문자를 표시하지 않으면 체언과 조사를 붙여 쓰는 등의 띄어쓰기가 올바른지 확인하기 어렵습니다. 게다가 플레이스홀더나 태그 내부에 공백을 넣으면 내용이 의도대로 출력되지 않을 뿐 아니라, 구문 오류를 일으켜 애플리케이션이 실행되지 않을 수도 있습니다. 실제로 한 게임의 LQA 과정에서 번역문을 적용하자 게임이 실행되지 않아, 한국어를 모르는 클라이언트 측 개발자들과 함께 원인을 찾은 적이 있습니다. 원인은 플레이스홀더 안에 산재한 띄어쓰기 오류였습니다.
기초편 예제에서 띄어쓰기를 확인하는 방법을 다루지만, 공백 오류는 산업번역가 본인뿐 아니라 클라이언트에게도 큰 피해를 줄 수 있음을 꼭 기억하셨으면 합니다.
[태그 표시 스타일]을 기본값 [서식은 포함하지만 인식된 서식 태그 숨기기]에서 [모든 서식 및 태그 표시]로 변경합니다. 장단점과 차이는 예제에서 알아봅니다.
1.1.2.4. 글꼴 크기 조정
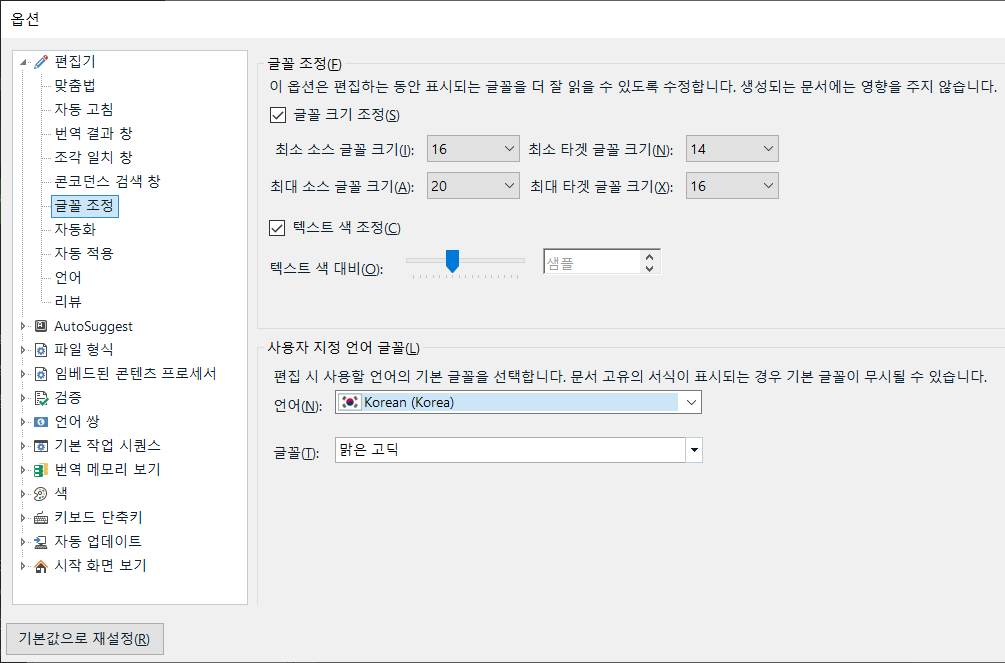
리본 탭(왼쪽 위)-[파일]-[옵션]-[편집기]-[글꼴 조정]에서 글꼴 크기를 조정합니다. [글꼴 크기 조정]은 이중 언어 파일이나 내보내는 파일의 글꼴 크기에는 영향을 주지 않고, 화면에 표시되는 크기만 조정합니다. [사용자 지정 언어 글꼴]에서는 언어별로 표시할 글꼴을 선택할 수 있습니다.
1.2.3. 마이크로소프트 워드와 파워포인트 파일 번역
1.2.3.1. 번역할 파일을 열어 내용 확인 후 번역 방법 결정
번역할 파일은 How_to_get_Windows_11.docx, Backup_solution.pptx입니다. 원본 파일을 확인하여야 최적의 번역 방식을 택할 수 있습니다. 준비편처럼 서식과 반복이 없고 짧은 .txt 파일이라면 실전에서는 메모장으로 번역하는 편이 낫습니다.
1.2.3.1 (1) 번역 메모리를 사용해야 하는 이유
기초편에서 다룰 두 파일은 서식이 있고, 한 파일 내용이 다른 파일에서 반복되나 서식이나 띄어쓰기 방식이 다릅니다. 이런 경우 번역 메모리를 활용하여야 작업 시간을 단축할 수 있습니다.
1.2.3.1 (2) 텀베이스를 사용해야 하는 이유
또한 윈도우 용어를 일관성 있게 사용하여야 합니다. 같은 메뉴에 다른 번역어가 사용되면 사용자는 혼란에 빠지는데, 이런 오류는 트라도스에도 존재합니다. 텀베이스는 일관성 문제를 해결하기 위한 번역 업계의 기술입니다. 마이크로소프트 언어 포털(https://rebtion.net/learnfree/?uid=11614&mod=document&pageid=1)에 용어집이 공개되어 있습니다. 용어가 한두 개라면 개별 용어를 검색할 수도 있으나, 영한 언어 쌍 항목이 3만 개가 넘어 번역할 내용 중 어떤 단어가 용어에 해당하는지 사전에 알기 어렵습니다.
1.1.3.1 (3) 단일 문서 번역이 아닌 새 프로젝트 만들기를 해야 하는 이유
여기서는 예제인 만큼 파일이 여러 개임을 사전에 알 수 있으나, 실제 번역 작업 시 하나로 끝날 줄 알았던 파일이 여러 개로 이어지는 일은 많습니다. 따라서 준비편에서 사용했던 단일 문서 번역은 적합하지 않습니다.
따라서 [새 프로젝트 만들기]에서 번역 메모리와 용어집을 연결하면 일관성을 유지하면서도 번역가의 시간과 체력이라는 귀중한 자원을 절약할 수 있을 것입니다.
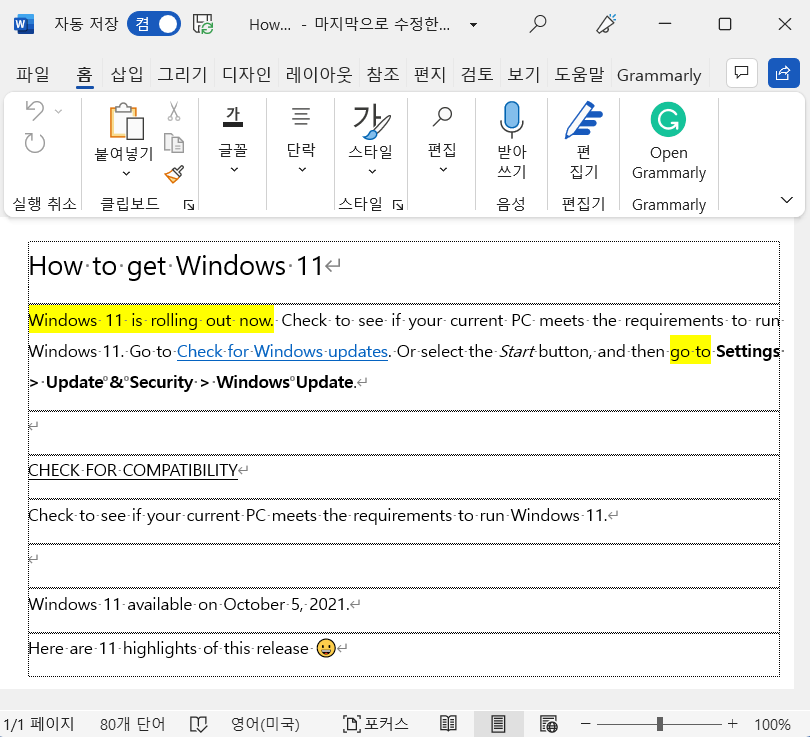
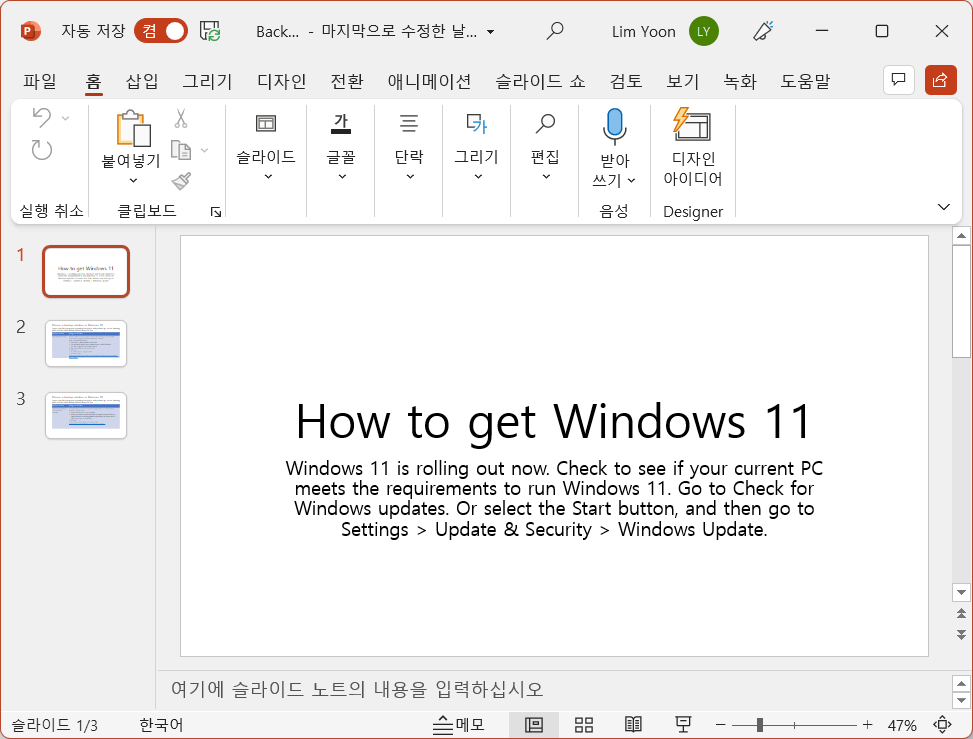
How_to_get_Windows_11.docx
Backup_solution.pptx
1.2.3.2. 새 프로젝트 만들기
단일 문서 번역이 아닌 [새 프로젝트 만들기](Ctrl+N)로 프로젝트를 생성합니다. 트라도스 프로젝트 파일(.sdlproj)은 소스 언어와 타겟 언어 정보, 번역 대상인 원본 파일(.docx, .pptx 등), 원본 파일을 변환한 이중 언어 파일(.sdlxliff), 번역 메모리(.sdltm), 텀베이스(.sdltb), 기타 프로젝트 설정 등을 포함합니다.
일견 복잡해 보이지만, 많은 번역가가 협업하여 대규모 번역을 처리하기 위한 구조입니다.
1.2.3.2. (1) 프로젝트 기본 정보 입력
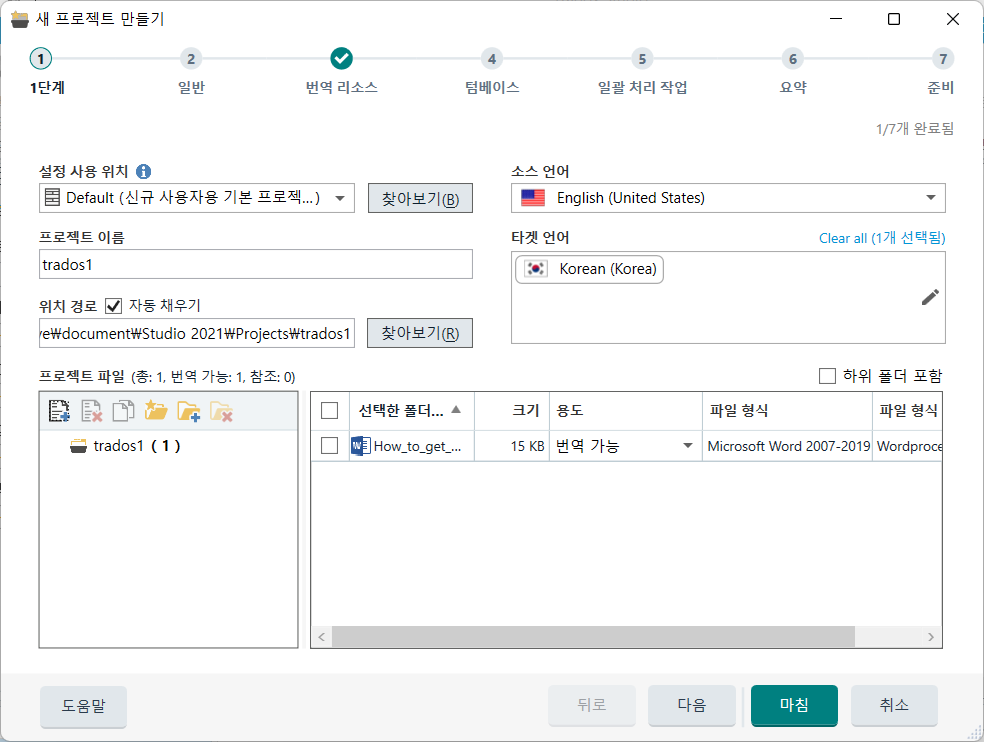
단일 문서 번역과는 달리 1단계, 일반, 번역 리소스, 텀베이스, 일괄 처리 작업, 요약, 준비 단계를 거치며 자세한 설정이 가능합니다. 기초편에서는 프로젝트를 만들고 유지하는 데 꼭 필요한 설정만을 언급합니다.
[1단계]에서는 ‘이 워드 파일을 영어에서 한국어로 번역할 것’이라는 정보를 프로젝트에 입력합니다.
[프로젝트 이름]에서 임의의 프로젝트 이름을 로마자, 숫자, 언더바(_), 하이픈(-)으로 구성합니다. 여기서는 trados1로 설정하였습니다. 파일 내용이 아닌 파일명 등의 경로에 한글이 포함되면 예기치 못한 오류가 발생할 수 있습니다.
[위치 경로]의 기본 경로는 문서\Studio 2021\Projects입니다. [자동 채우기]를 선택하면 이곳에 trados1이라는 폴더가 새로 생성되고, 프로젝트 파일(trados1.sdlproj)을 포함한 관련 파일이 저장됩니다. [자동 채우기]를 해제하면 [찾아보기]에서 다른 경로를 선택할 수 있습니다.
윈도우 ‘문서’ 경로를 확인합니다.
[소스 언어]는 번역할 원문의 언어를 뜻합니다. English (United States)를 선택합니다.
[타겟 언어]는 번역할 언어를 뜻합니다. 미국 영어를 북한 문화어가 아닌 남한 표준어로 번역할 것이므로 Korean (Korea)를 선택합니다. 실수로 문화어를 선택하면 번역 메모리를 관리하기 어렵습니다.
[프로젝트 파일]의 첫 번째 아이콘을 클릭하면 파일을 추가할 수 있습니다. 예제에서는 How_to_get_Windows_11.docx만 먼저 추가하고 번역을 완료한 뒤, Backup_solution.pptx을 추가합니다.
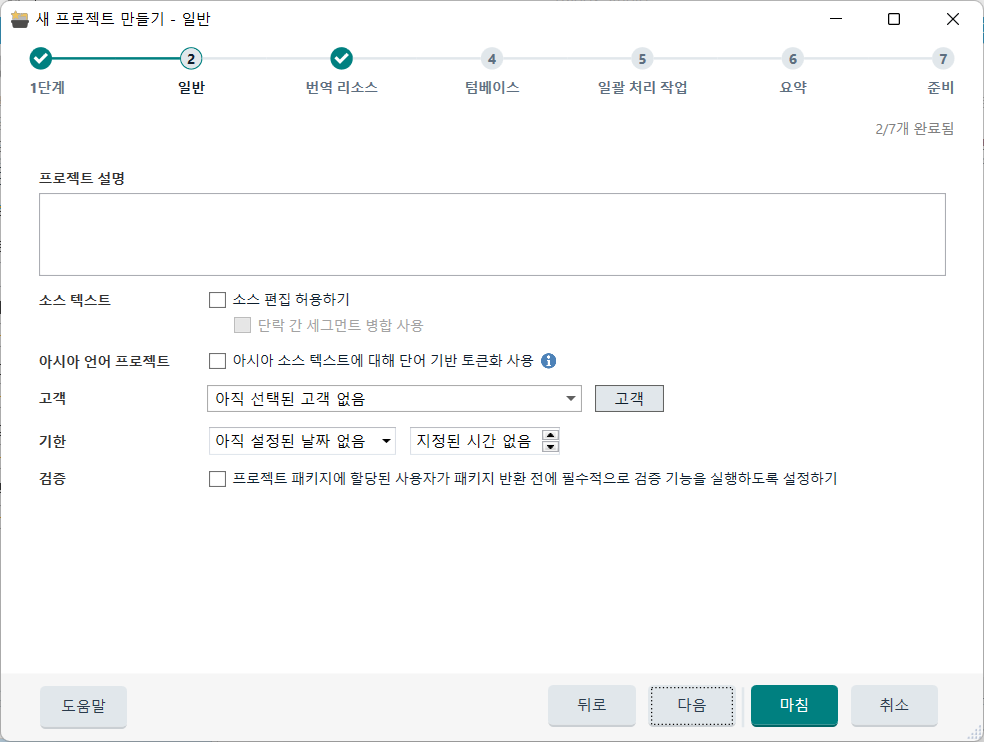
[일반] 단계에서 기타 정보를 입력할 수 있습니다. 프로젝트를 한 번에 하나씩만 진행할 수 있다면 좋겠지만, 다양한 프로젝트를 동시에 진행하는 상황이 보통입니다. 프로젝트 이름만으로도 어떤 프로젝트인지 식별 가능하다면 반드시 입력할 필요는 없습니다. [다음]을 누릅니다.
1.2.3.2. (2) 번역 메모리 새로 만들기
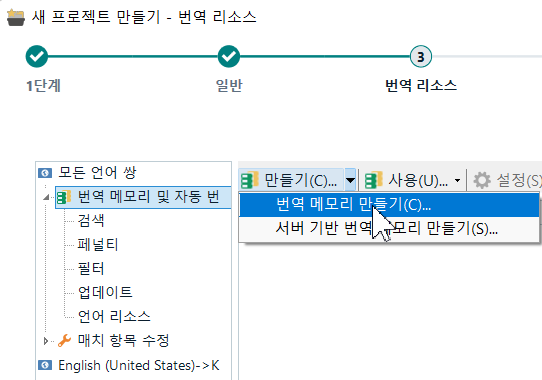
[번역 리소스] 단계에서 번역 메모리 등 번역에 필요한 자원을 입력할 수 있습니다.
번역 메모리는 번역 유닛으로 구성되며, 각 번역 유닛 안에는 원문에 대응하는 번역문이 저장됩니다. 그래서 새로 번역할 세그먼트 내용과 번역 메모리에 저장된 원문을 비교하여, 일정 수준 이상 일치하면 대응하는 번역문이 표시됩니다.
[모든 언어 쌍]-[번역 메모리 및 자동 번역]-[만들기]-[번역 메모리 만들기]를 눌러 새 번역 메모리를 만듭니다. 예제를 진행하며 직접 번역한 유닛으로 번역 메모리가 채워질 것입니다.
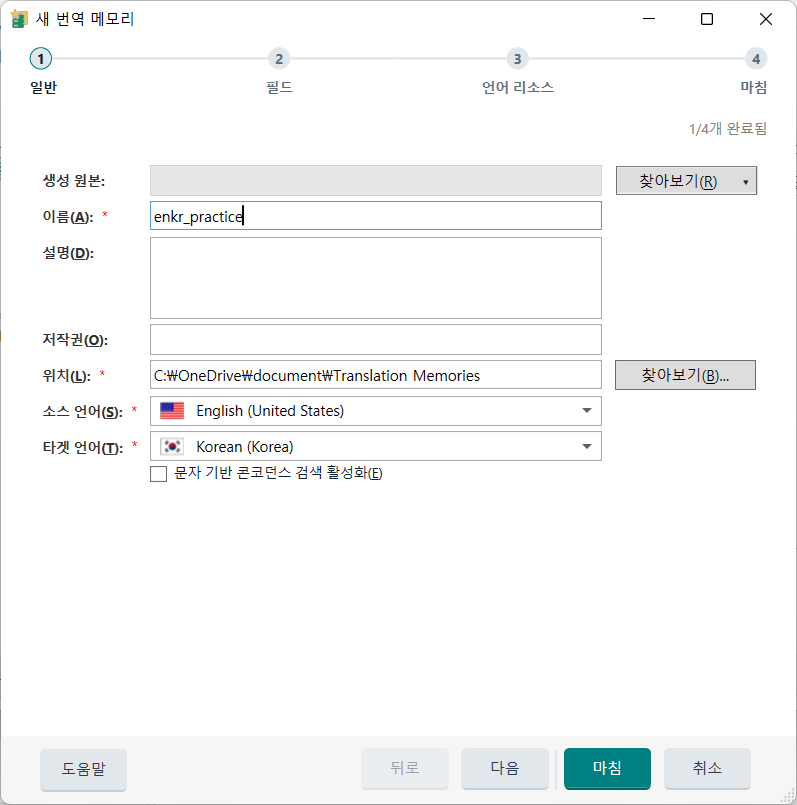
[새 번역 메모리]-[일반]에서 번역 메모리의 필수 정보를 입력합니다.
[이름]에 입력한 값은 번역 메모리의 이름이자 파일명이 됩니다. 언어 쌍, 클라이언트 이름, 분야 등을 입력하여 번역 메모리를 관리할 수 있습니다. 여기서는 enkr_practice를 입력하여 언어 쌍과 트라도스 예제 연습용임을 나타냅니다. 파일명에 한글이 포함되면 예기치 못한 오류가 발생할 수 있으니 영숫자 문자열 위주로 구성합니다.
[위치]의 기본값은 문서\Translation Memories입니다. 이곳에 트라도스 번역 메모리인 .sdltm 파일이 저장됩니다.
[소스 언어]는 [English (United States)], [타겟 언어]는 [Korean (Korea)]로 프로젝트 설정과 동일합니다.
[마침]을 누릅니다.
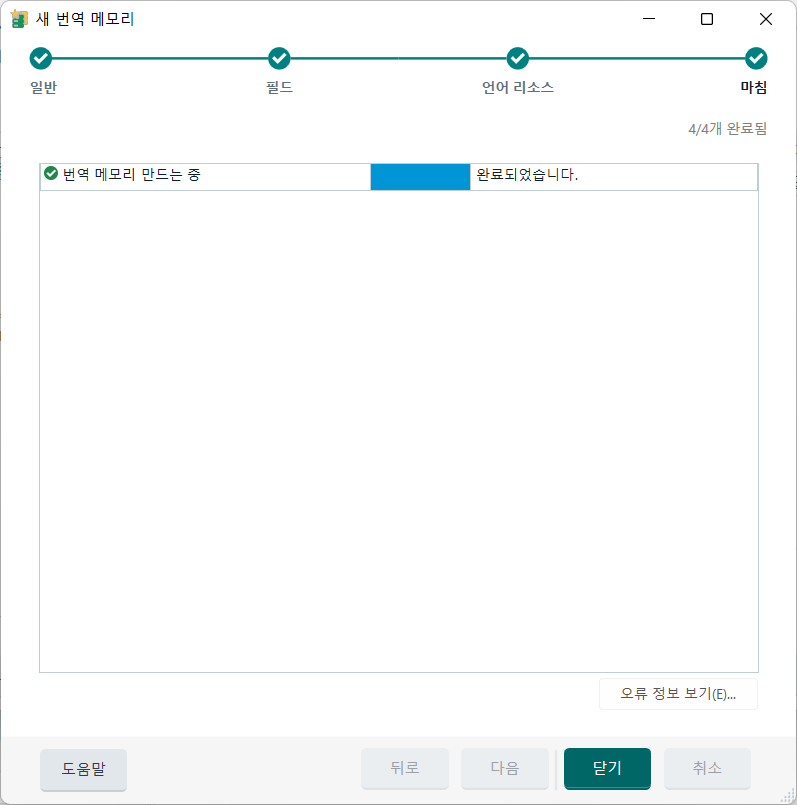
[필드]와 [언어 리소스]는 기초편에서 다루지 않습니다. [닫기]를 누르면 방금 만든 번역 메모리 enkr_practice.sdltm이 번역 리소스에 추가됩니다.
1.2.3.2 (3) 다른 사람이 제작한 텀베이스 연결
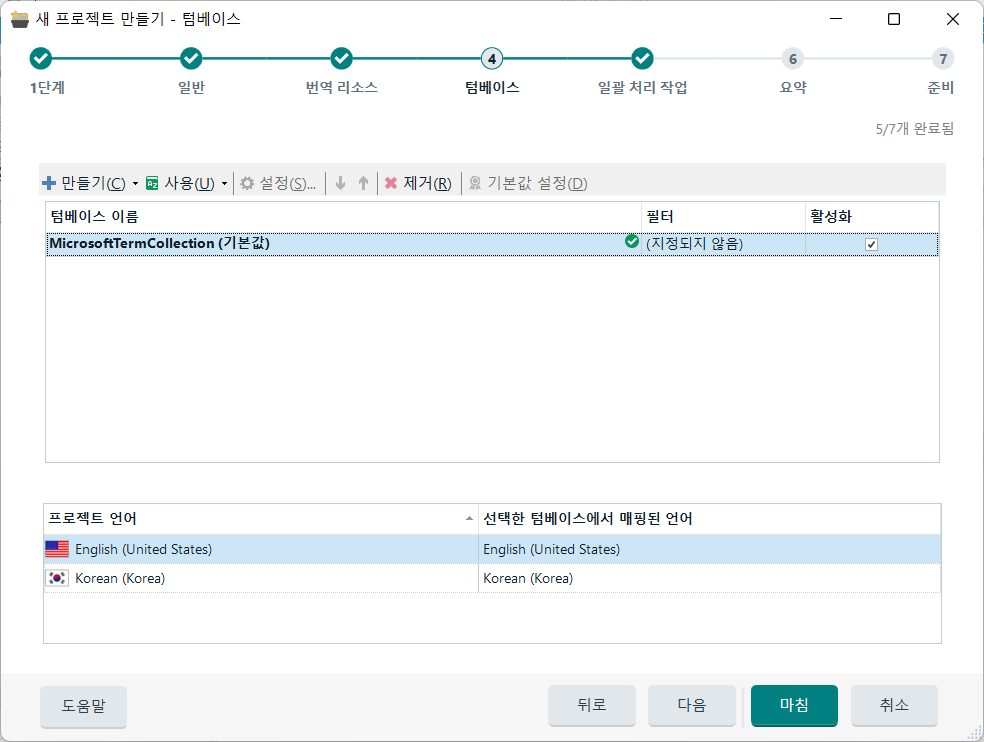
[텀베이스] 단계에서 [사용]-[파일 기반 Multiterm 텀베이스]를 클릭하여 MicrosoftTermCollection_simple.sdltb를 선택합니다.
기초편에서는 이미 제작된 .sdltb를 연결하며, 중급편에서 직접 제작합니다.
1.2.3.2 (4) 일괄 처리 작업
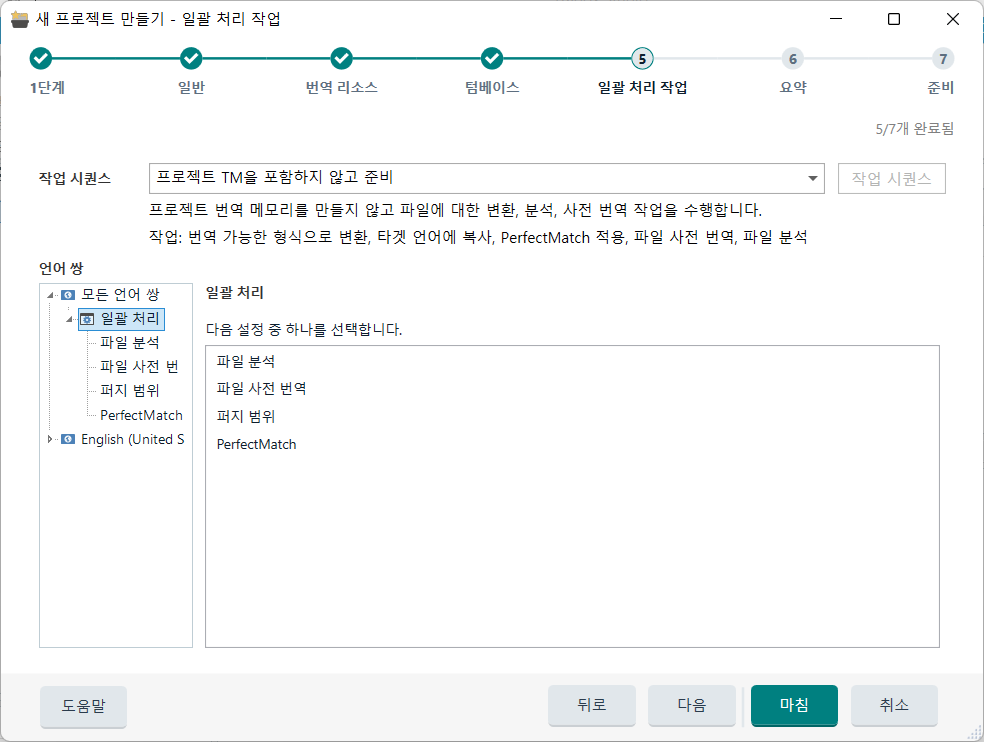
[일괄 처리 작업]은 단일 문서 번역에서 사용자에게 보이지 않았던 과정입니다. [작업 시퀀스] 기본값인 [프로젝트 TM을 포함하지 않고 준비]를 선택하고 [다음]을 누릅니다.
① 일괄 처리 작업을 하는 이유
계속 [다음]만 누르면 되는데 귀찮은 단계가 왜 있는 것인지 궁금하실 수 있습니다. 그러나 기본값 설정이 최적화되어 있어 [다음]만 누를 수 있고, 일견 귀찮아 보이는 단계에는 이유가 있습니다.
[프로젝트 TM을 포함하지 않고 준비]하면 ‘프로젝트 번역 메모리를 만들지 않고 파일에 대한 변환, 분석, 사전 번역 작업을 수행’한다고 합니다. 포함되는 작업에는 ‘번역 가능한 형식으로 변환, 타겟 언어에 복사, PerfectMatch 적용, 파일 사전 번역, 파일 분석’이 있습니다.
또한 [일괄 처리] 작업 아래에서 [파일 분석], [파일 사전 번역], [퍼지 범위], [PerfectMatch]를 클릭하면 세부 설정을 할 수 있습니다. 그러나 여전히 이 [일괄 처리 작업] 단계에서 무슨 작업을 하겠다는 것인지 이해가 되지 않으실 겁니다. ‘프로젝트 TM’과 ‘준비’가 뜻하는 바를 알아야 [프로젝트 TM을 포함하지 않고 준비]의 뜻을 알 수 있습니다.
② 프로젝트 TM
프로젝트 TM이란 다른 TM에서 특정 프로젝트의 파일 세그먼트와 일정 퍼센트 이상(예: 70%) 일치하는 번역 유닛만을 추출한 것입니다. 현재는 실익이 거의 없고, 개인 번역가가 사용할 일은 더더욱 없습니다.
기업이 사용하는 TM은 일반적으로 몇십만 개 이상의 번역 유닛을 포함하며, 용량도 몇백만MB에 달합니다. 마이크로소프트가 보유한 수많은 소프트웨어와 그 안에 들어가는 텍스트를 상상해 보시면 됩니다. 현재는 몇백만MB가 그리 큰 용량이 아니지만, 프로젝트 TM이 처음 고안되던 시기에는 그만한 용량을 전달하려면 CD로 구운 뒤 물리적으로 전송하는 편이 빨랐습니다.
한 기업의 TM 전체를 외부 번역가에게 넘기면 보안 문제도 발생할 수 있습니다. 그래서 전체 TM 중 일치율이 높은 번역 유닛만을 추출하여 번역가에게 전달함으로써 용량을 낮추고 보안상 위험도 줄이는 것이 프로젝트 TM의 초기 목적이었습니다.
현재는 인터넷 속도가 개선되어 전체 TM을 몇 초 만에 다운로드할 수 있습니다. 또는 중앙집중화된 온라인 번역 메모리 접근권을 번역가에게 부여하되, 전체 번역 메모리 다운로드는 금지하여 보안상 위험을 줄이기도 합니다.
그러므로 [프로젝트 TM을 포함하지 않고 준비]는 외부 TM을 기반으로 만들어지는 프로젝트 TM은 포함하지 않고 준비를 한다는 뜻입니다.
③ 준비
[준비]에는 [번역 가능한 형식으로 변환], [타겟 언어에 복사], [PerfectMatch 적용], [파일 사전 번역], [파일 분석]이 포함됩니다.
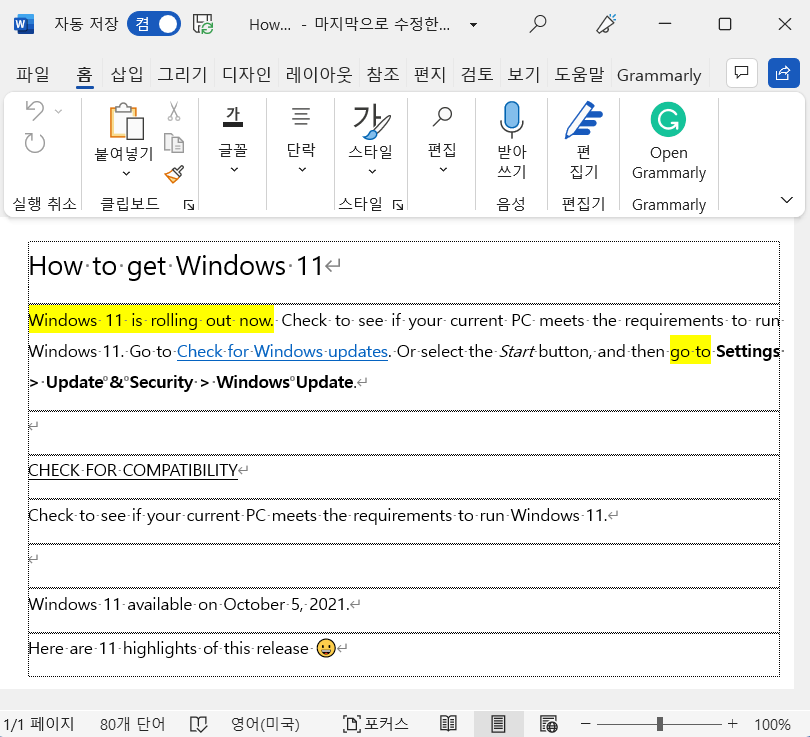
[번역 가능한 형식으로 변환]
How_to_get_Windows_11.docx에는 텍스트, 서식, 줄바꿈, 문단 나눔, 이모티콘 등이 포함되어 있습니다. 이 문서를 불러와 각 요소를 인식한 뒤 줄바꿈, 문장을 기준으로 세그먼트 단위로 분할합니다. 이 과정에서 원본 .docx 문서가 한쪽에는 영어, 다른 한 쪽에는 한국어를 입력할 수 있는 트라도스 이중 언어 파일인 .sdlxliff로 변환됩니다. 이 파일은 프로젝트 내의 en-US 폴더에 저장됩니다.
[타겟 언어에 복사]
.sdlxliff 파일을 타겟 언어인 프로젝트 내의 ko-KR 폴더로 복사합니다.
[PerfectMatch 적용] 및 [파일 사전 번역]
PerfectMatch는 원본 파일과 이중 언어 파일을 활용하여 더 높은 일치율을 얻는 기능이나, 프로페셔널 버전에서만 사용할 수 있습니다. 프리랜스 버전에서는 번역 메모리를 이용해 파일 사전 번역을 할 수 있습니다. 번역 메모리의 번역 유닛이 세그먼트 내용과 유사한 경우 이중 언어 파일에 한국어 번역을 미리 입력할 수 있습니다.
[파일 분석]
파일에 포함된 세그먼트 수, 단어 수, 글자 수, 반복 세그먼트 수 등을 분석합니다.
이 과정을 완료하면 [준비]가 끝납니다.
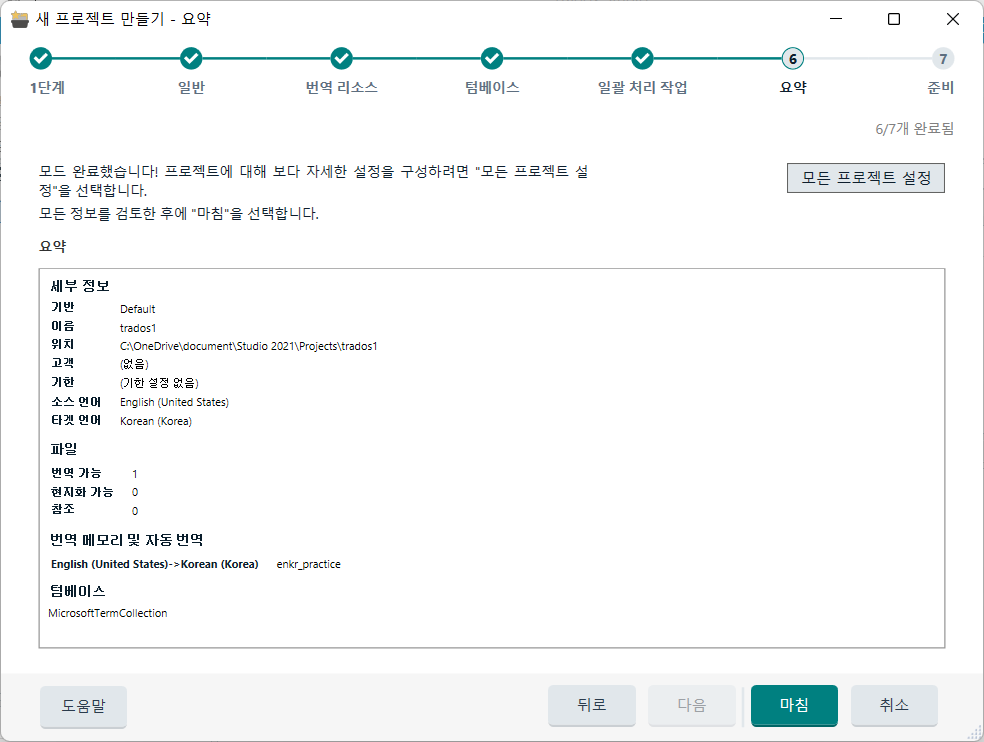
[요약] 단계에서는 요약된 프로젝트 정보가 표시됩니다. 윈도우 사용자 이름에 한글이 포함되면 문자 인식 오류가 발생해 이 화면이 표시되지 않습니다. 해당 오류가 발생하는 경우 윈도우 사용자 이름을 로마자 및 숫자로 변경하여야 합니다.
정보를 확인하고 [마침]을 누르면 준비 작업이 진행됩니다.
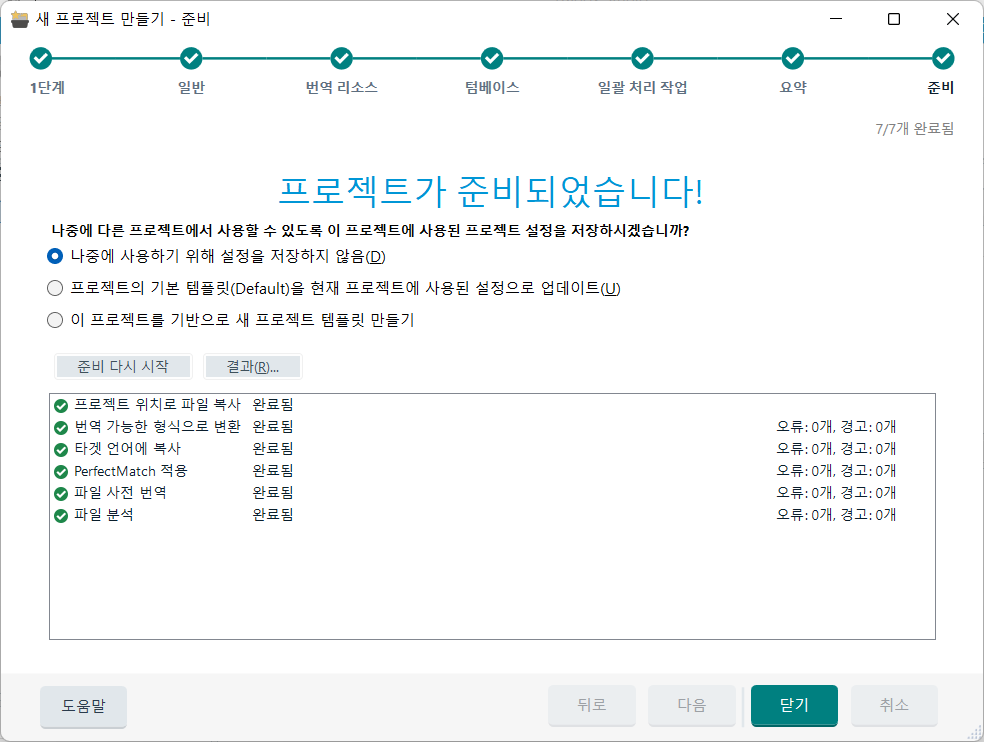
[준비] 단계에서는 완료된 작업이 표시됩니다. [프로젝트 위치로 파일 복사]는 [1단계]에서 설정한 프로젝트 폴더 위치로 원본 파일 등이 복사되었다는 뜻입니다. [닫기]를 누릅니다.
다음 회차부터는 실제 번역에 들어갑니다. 이 글에 질문해 주시면 직접 답변 드립니다.
Attachment :
임윤
ㆍ
2024.10.19
ㆍ
Votes
64
ㆍ
Views
4141
팁
ㆍ
임윤
ㆍ
2025.06.25
ㆍ
Votes
6
ㆍ
Views
190
팁
ㆍ
임윤
ㆍ
2025.06.25
ㆍ
Votes
9
ㆍ
Views
282
임윤
ㆍ
2025.06.17
ㆍ
Votes
10
ㆍ
Views
169
팁
ㆍ
임윤
ㆍ
2025.06.12
ㆍ
Votes
10
ㆍ
Views
215
팁
ㆍ
임윤
ㆍ
2025.06.02
ㆍ
Votes
22
ㆍ
Views
408
팁
ㆍ
임윤
ㆍ
2025.05.29
ㆍ
Votes
10
ㆍ
Views
278
임윤
ㆍ
2025.05.26
ㆍ
Votes
19
ㆍ
Views
378
임윤
ㆍ
2025.04.17
ㆍ
Votes
21
ㆍ
Views
381
임윤
ㆍ
2025.02.06
ㆍ
Votes
8
ㆍ
Views
470
작업상 잔실수 줄이는 방법 (3)
팁
ㆍ
임윤
ㆍ
2025.02.04
ㆍ
Votes
27
ㆍ
Views
908
팁
ㆍ
임윤
ㆍ
2025.02.02
ㆍ
Votes
15
ㆍ
Views
576
팁
ㆍ
임윤
ㆍ
2025.01.22
ㆍ
Votes
27
ㆍ
Views
989
임윤
ㆍ
2025.01.08
ㆍ
Votes
23
ㆍ
Views
723
팁
ㆍ
임윤
ㆍ
2025.01.08
ㆍ
Votes
17
ㆍ
Views
874
팁
ㆍ
임윤
ㆍ
2025.01.01
ㆍ
Votes
14
ㆍ
Views
1265
팁
ㆍ
임윤
ㆍ
2024.12.25
ㆍ
Votes
9
ㆍ
Views
949
팁
ㆍ
임윤
ㆍ
2024.12.15
ㆍ
Votes
15
ㆍ
Views
791
팁
ㆍ
임윤
ㆍ
2024.11.30
ㆍ
Votes
12
ㆍ
Views
1133
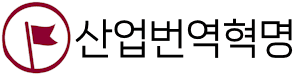

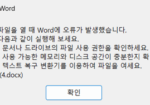

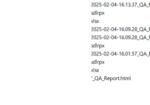
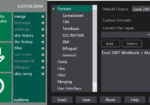
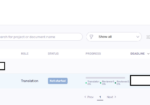
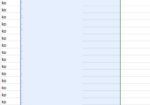
자체캣툴 쓰는데 공백문자표시기능 못찾겠는 회사는 어쩌라는건가..ㅜㅜ
웰컴투 야생인듯요