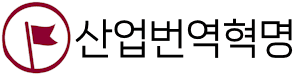트라도스 가이드
ㆍ
임윤
ㆍ
2024.07.13
ㆍ
Votes
33
ㆍ
Views
2959
트라도스 가이드
ㆍ
임윤
ㆍ
2024.07.13
ㆍ
Votes
21
ㆍ
Views
2070
트라도스 가이드
ㆍ
임윤
ㆍ
2024.06.13
ㆍ
Votes
25
ㆍ
Views
1937
트라도스 가이드
ㆍ
임윤
ㆍ
2024.05.18
ㆍ
Votes
21
ㆍ
Views
3441
트라도스 가이드
ㆍ
임윤
ㆍ
2024.05.10
ㆍ
Votes
17
ㆍ
Views
3466
트라도스 가이드
ㆍ
임윤
ㆍ
2024.05.06
ㆍ
Votes
11
ㆍ
Views
2300
트라도스 가이드
ㆍ
임윤
ㆍ
2024.05.06
ㆍ
Votes
9
ㆍ
Views
2342
트라도스 가이드
ㆍ
임윤
ㆍ
2024.05.03
ㆍ
Votes
17
ㆍ
Views
4237
트라도스 가이드
ㆍ
임윤
ㆍ
2024.05.02
ㆍ
Votes
14
ㆍ
Views
4242