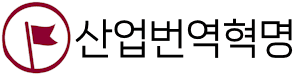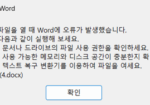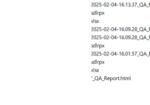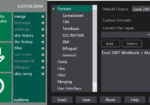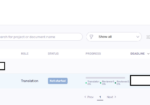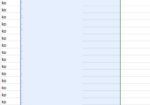[트라도스 사용법] 기초편: 프로젝트 목록, 편집기 사용, 용어 입력, 확정
트라도스 가이드
Author
임윤
Date
2024-05-06 13:53
Views
1756
1.2.3.3. 프로젝트 목록과 파일 목록 화면

[프로젝트] 화면입니다. 진행 중인 프로젝트가 하나밖에 없어 trados1만 표시됩니다. 나중에 보기 탐색 버튼(왼쪽 아래)-[프로젝트]를 선택하면 이 화면으로 돌아올 수 있습니다. [시작] 화면과 상단 리본 그룹 구성이 달라졌습니다.
trados1 프로젝트를 더블클릭하여 엽니다.

파일 목록 화면입니다. trados1 프로젝트에 포함된 이중 언어 파일 하나만 표시됩니다. 나중에 보기 탐색 버튼(왼쪽 아래)-[파일]을 선택하면 이 화면으로 돌아올 수 있습니다. [시작], [프로젝트] 화면과 상단 리본 그룹 구성이 달라졌습니다.
How_to_get_Windows_11.docx.sdlxliff를 더블클릭하여 엽니다.
1.2.3.4. 편집기 화면에서 번역 진행
1.2.3.4 (1) 편집기 인터페이스 소개
번역 시 가장 많이 사용하는 편집기 화면이 표시됩니다.
나중에 보기 탐색 버튼(왼쪽 아래)-[편집기]를 선택하면 이 화면으로 돌아올 수 있습니다. [시작], [프로젝트], [파일] 화면과 리본 그룹 구성이 또 달라졌습니다. 각 메뉴 사용법은 중급편에서 자세히 설명합니다.

시작 화면 인터페이스와 달리 번역에 직접 필요한 기능이 표시됩니다.
리본 탭: [파일], [홈], [리뷰], [고급], [보기], [추가 기능], [도움말]이 표시되며, [시작 화면]과 달리 [리뷰], [고급] 탭이 추가되었습니다.
리본 그룹: 리본 탭의 [홈]을 선택하면 프로젝트 설정, 서식, 번역 메모리 검색 등이 표시됩니다.
탐색 팬: 현재 열린 파일의 구조가 표시됩니다. 이 파일은 계층적 레이어나 표 등이 없어 아무것도 표시되지 않습니다.
보기 탐색 버튼: [편집기]를 선택하여 이중 언어 파일 편집기가 표시되어 있습니다. 프로젝트와 파일의 실행 여부에 따라 보기 탐색 버튼의 수가 달라집니다. 프로젝트를 생성하며 .docx 파일 분석을 완료하여 [보고서]가, 프로젝트가 열린 상태여서 [파일]이 나타납니다.
번역 결과 창: 번역 메모리를 다양한 방법으로 검색합니다.
- [번역 결과]: 전체 세그먼트와 전체 번역 유닛을 비교하여 일치율이 높은 번역 유닛을 표시합니다.
- [조각 일치]: 세그먼트 일부와 일치하는 번역 유닛을 표시합니다.
- [콘코던스 검색]: 사용자가 선택한 임의의 문자열을 번역 메모리 내에서 검색합니다.
용어 인식: 현재 세그먼트의 단어 중 텀베이스의 약 3만 개 항목과 일치하는 것을 표시합니다.
창: [알림], [미리 보기], [고급 표시 필터 2.0], [유용한 설명]이 있습니다.
* 번역가 등급 회원님들께 무료로 드릴 PDF 버전에는 각 항목이 자세히 표시될 예정입니다
1.2.3.4 (2) 세그먼트 위아래로 이동(↓, ↑)

아래 화살표(↓)로 아래 세그먼트, 위 화살표(↑)로 위 세그먼트로 이동할 수 있습니다. 여기서는 ↓를 한 번 눌러 세그먼트 2로 이동하였습니다. 활성화된 세그먼트는 하늘색 배경으로 표시됩니다. 이에 따라 용어 인식 창의 인식된 용어 목록이 변경되었습니다.
다시 ↑를 한 번 눌러 세그먼트 1로 이동합니다.
1.2.3.4 (3) 소스를 타겟으로 복사(Ctrl+Ins)

세그먼트 1부터 번역합니다. 원문 ‘How to get Windows 11’을 마이크로소프트 용어집에 따라 ‘Windows 11 구매 방법’으로 번역하는 것이 목표입니다. 세그먼트에 따라 효율적인 번역 방법이 다르므로 가능한 많은 입력 방법을 다룹니다.
세그먼트 1은 원문 그대로 유지해야 하는 ‘Windows 11’이 거의 절반을 차지하므로 [소스를 타겟으로 복사](Ctrl+Ins)한 후 편집할 수 있습니다. 세그먼트 1에서 마우스 우클릭 후 [소스를 타겟으로 복사]를 선택하여도 됩니다.

[소스를 타겟으로 복사]한 결과입니다. 커서가 번역 세그먼트 맨 왼쪽에 위치함을 눈여겨 보십시오.
Ctrl+→, Ctrl+←로 문자가 아닌 단어 단위로 건너뛸 수 있습니다. Ctrl+Backspace를 누르면 커서 왼쪽 단어가 삭제되며, Ctrl+Del을 누르면 커서 오른쪽 단어가 삭제됩니다. 단어는 그 뒤의 공백까지 포함합니다.
여기서는 Ctrl을 누른 채 Del을 3번 누르면 How to get과 그 뒤의 공백 문자 하나까지 지워집니다. 이후 Ctrl을 누른 채 →을 두 번 누르면 11 뒤에 커서가 위치합니다. 이후 ‘구매 방법’을 입력합니다.
단축키를 활용해야 비매품인 손목과 시간을 아낄 수 있습니다.
1.2.3.4 (4) 용어 번역 입력
인식된 용어를 번역 세그먼트에 입력하는 방법은 크게 세 가지가 있습니다. 장단점이 있으니 모두 기억하였다가 필요한 방식을 선택합니다.
① 첫 글자 입력

첫 글자 입력은 norepinephrine(노르에피네프린)처럼 인식된 용어 수는 적으나 용어에 포함된 글자수가 많은 상황에 적합합니다. 다만, 로마자는 1자만 입력해도 되는데 한국어는 초성-중성-종성이나 초성-중성이 갖춰져야 인식합니다.
② 용어 번역 삽입 단축키(Ctrl+Shift+L)

가장 활용도가 높은 방법으로, Ctrl+Shift+L 누른 후 위아래 화살표로 선택 후 Enter로 삽입합니다. 화살표로 선택한 용어에 해당하는 소스 단어의 붉은 윗줄이 굵어집니다. 여기서는 ‘방법’에 대응하는 ‘How to’의 붉은 윗줄이 굵습니다.
이 방법은 이후 예제에서도 다시 활용합니다.
③ 우클릭 후 용어 번역 삽입

‘방법’ 위에서 오른쪽 마우스 버튼을 누른 뒤 용어 번역 삽입을 다시 누릅니다. 마우스는 소근육을 많이 사용하여 손목 피로도를 높이므로 참고만 하십시오.
*현 2022 버전과 곧 출시될 2024 버전에서는 ChatGPT를 활용하여 복잡한 용어를 한번에 입력할 수 있습니다.
번역가 등급 회원님께 무료 공개 예정인 PDF에서 자세히 설명합니다.
1.2.3.4 (5) 확정(Ctrl+Enter)으로 번역 메모리에 번역 유닛 입력

세그먼트 1 번역을 완료하셨나요? ↓를 눌러 다음 세그먼트로 넘어가시면 트라도스를 메모장처럼 쓰게 됩니다. [확정](Ctrl+Enter)을 하여야 번역 상태 아이콘이 로 변경되며 다음 세그먼트로 이동합니다.
로 변경되며 다음 세그먼트로 이동합니다.
[확정]이란 소스 세그먼트에 대응하는 타겟 세그먼트 내용을 번역 메모리에 번역 유닛 형태로 입력하는 작업입니다. 세그먼트 1을 확정함으로써 ‘How to get Windows 11’과 ‘Windows 11 구매 방법’을 번역 유닛 하나로 묶어 번역 메모리(enkr_practice.sdltm)에 입력합니다.
참고: Ctrl+Enter 단축키가 작동하지 않으면 리본 탭(왼쪽 위)-[파일]-[옵션]-[키보드 단축키]-[확정 후 확정하지 않은 다음 세그먼트로 이동]을 클릭한 뒤 Ctrl+Enter를 눌러 단축키를 다시 설정합니다. 여전히 해결되지 않으면 리본 탭(왼쪽 위)-[파일]-[설정]-[사용자 프로파일 관리]-[사용자 설정 초기화]를 진행합니다.

세그먼트 2도 번역 후 확정하고 세그먼트 3으로 이동한 모습입니다.
1.2.3.4 (6) Ctrl+Shift+L로 여러 용어 번역 삽입

용어가 많을 때 활용도가 높은 방법입니다.
Ctrl+Shift+L을 누른 후, 위아래 화살표(↓, ↑)로 용어를 선택하고 Enter로 번역 세그먼트에 용어를 입력합니다. ‘run’에 대응하는 ‘실행’을 선택하면 원문 ‘run’의 붉은 윗줄이 굵어집니다.

원문 ‘requirement’는 요건, 조건 등으로도 번역할 수 있으나, 텀베이스에 따라 ‘요구 사항’으로 번역합니다. 이번에는 ‘requirements’의 붉은 윗줄이 굵어진 것을 확인합니다.
*다음 시간에는 태그 번역을 진행합니다. 생각보다 꽤 깁니다.
이 글의 내용에 한해 질문해 주시면 답변 드리겠습니다.
*원래는 2022년 출판할 예정이었던 원고이나, 모종의 사건 때문에 종이 출판을 미루었고
그 사이 트라도스 2024 출시가 임박하여 종이 출판의 사업성이 사라졌습니다ㅋㅋㅋ
기초편을 적절한 선에서 무료 공개한 뒤, 기초 후반 내용과 중급/고급편은 PDF는 번역가 등급 회원님들께 무료 공개할 예정입니다
*근거 없는 비난은 원래 하면 안 되지만, 사람 봐가면서 하세요
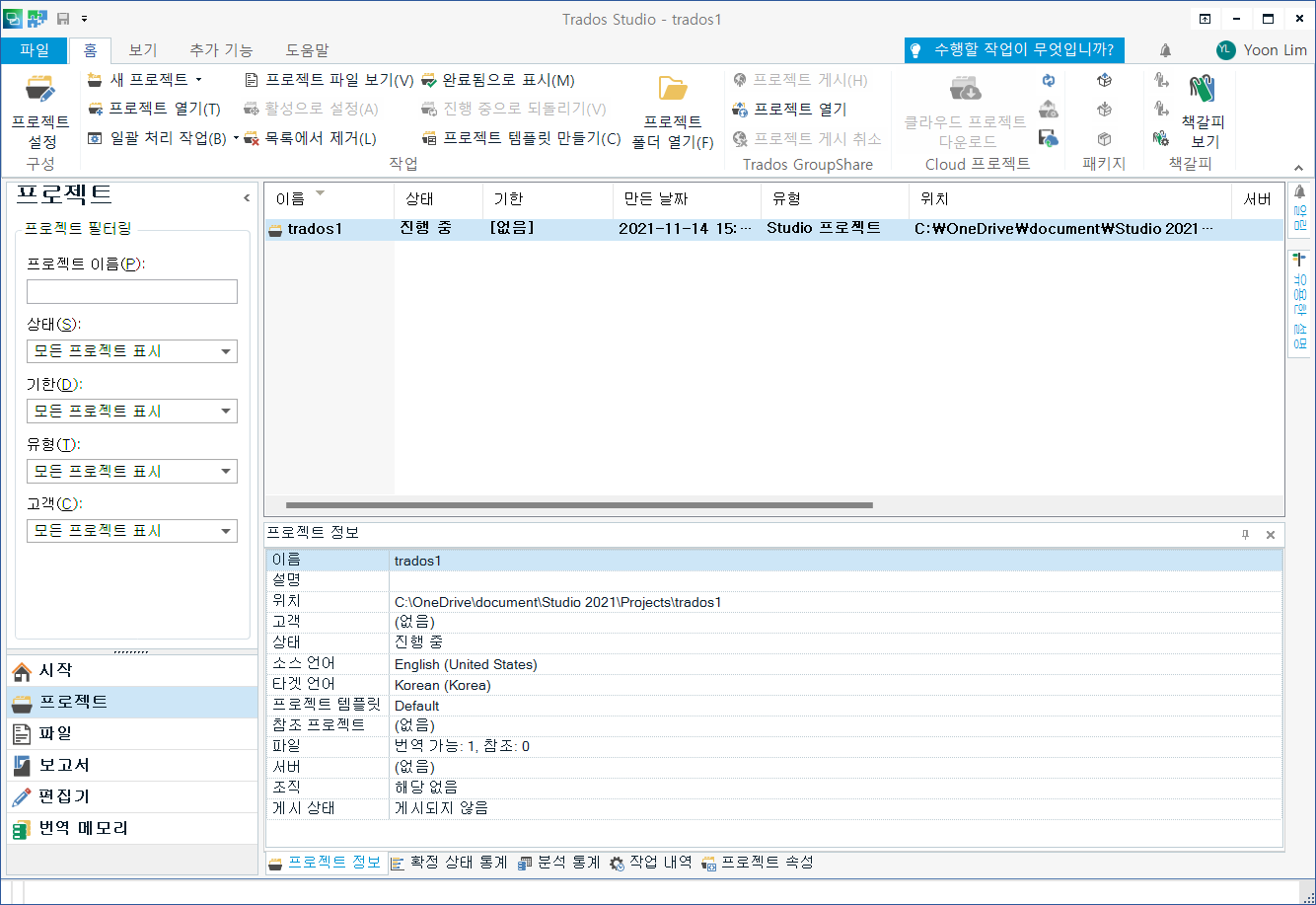
[프로젝트] 화면입니다. 진행 중인 프로젝트가 하나밖에 없어 trados1만 표시됩니다. 나중에 보기 탐색 버튼(왼쪽 아래)-[프로젝트]를 선택하면 이 화면으로 돌아올 수 있습니다. [시작] 화면과 상단 리본 그룹 구성이 달라졌습니다.
trados1 프로젝트를 더블클릭하여 엽니다.
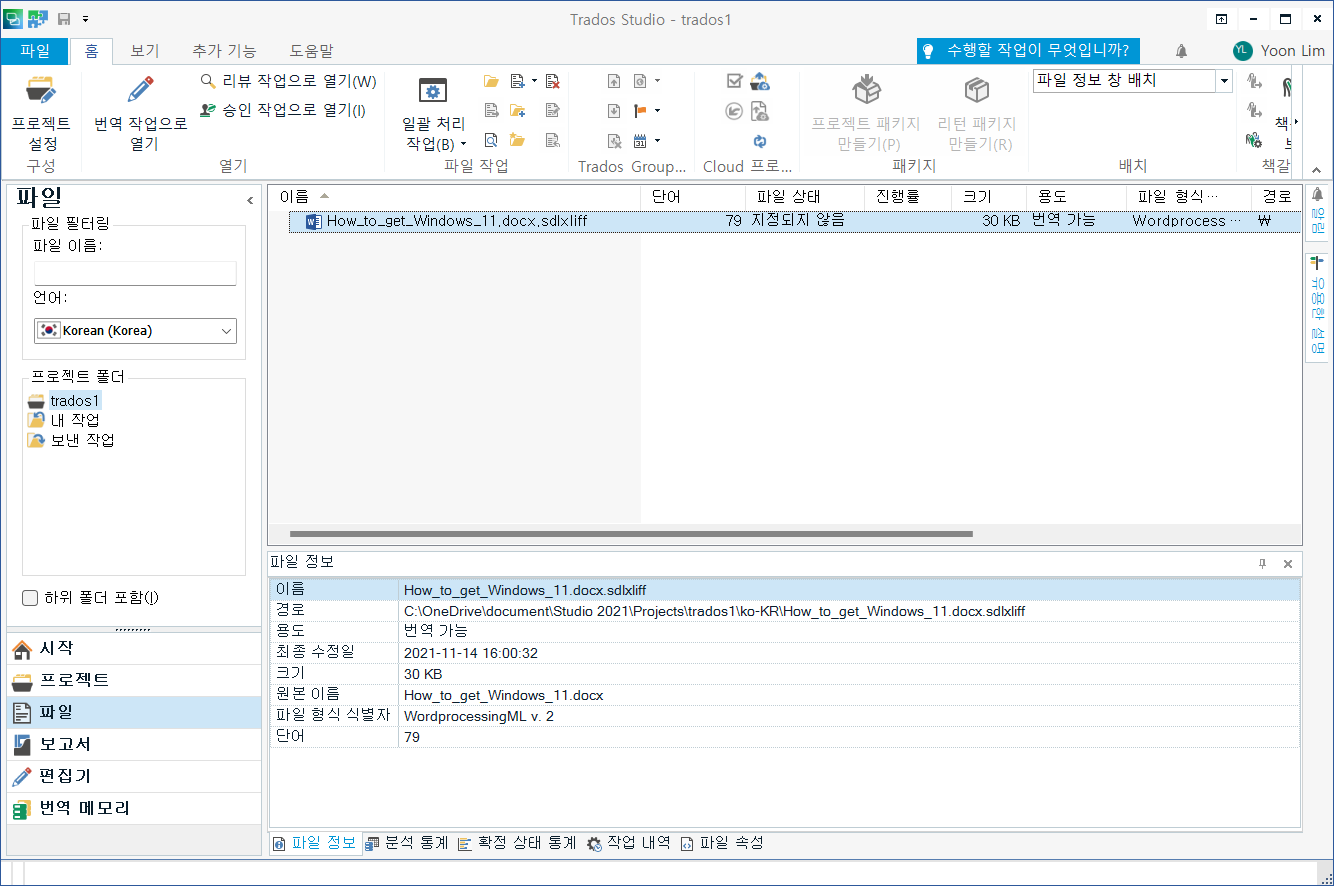
파일 목록 화면입니다. trados1 프로젝트에 포함된 이중 언어 파일 하나만 표시됩니다. 나중에 보기 탐색 버튼(왼쪽 아래)-[파일]을 선택하면 이 화면으로 돌아올 수 있습니다. [시작], [프로젝트] 화면과 상단 리본 그룹 구성이 달라졌습니다.
How_to_get_Windows_11.docx.sdlxliff를 더블클릭하여 엽니다.
1.2.3.4. 편집기 화면에서 번역 진행
1.2.3.4 (1) 편집기 인터페이스 소개
번역 시 가장 많이 사용하는 편집기 화면이 표시됩니다.
나중에 보기 탐색 버튼(왼쪽 아래)-[편집기]를 선택하면 이 화면으로 돌아올 수 있습니다. [시작], [프로젝트], [파일] 화면과 리본 그룹 구성이 또 달라졌습니다. 각 메뉴 사용법은 중급편에서 자세히 설명합니다.
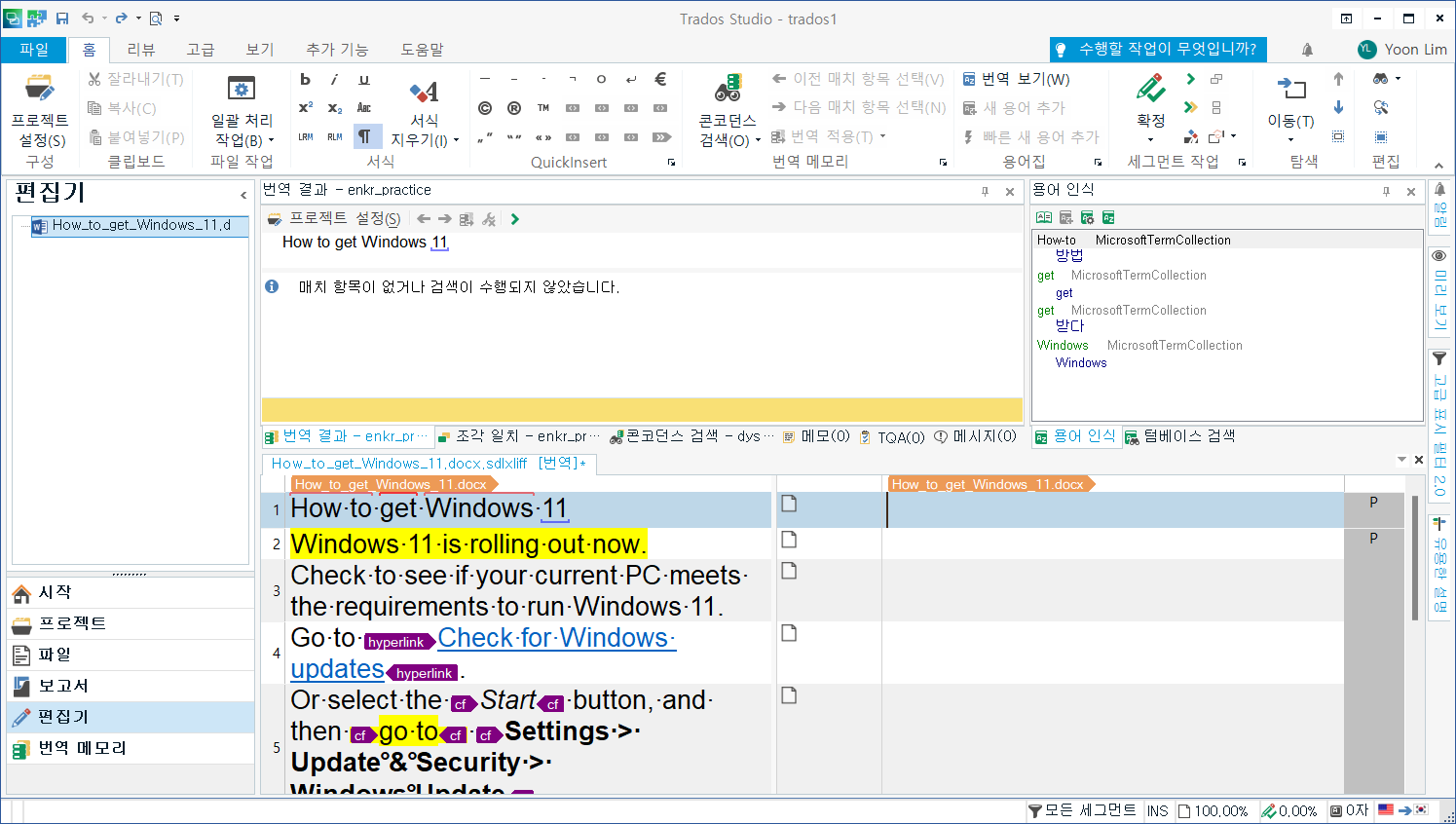
시작 화면 인터페이스와 달리 번역에 직접 필요한 기능이 표시됩니다.
리본 탭: [파일], [홈], [리뷰], [고급], [보기], [추가 기능], [도움말]이 표시되며, [시작 화면]과 달리 [리뷰], [고급] 탭이 추가되었습니다.
리본 그룹: 리본 탭의 [홈]을 선택하면 프로젝트 설정, 서식, 번역 메모리 검색 등이 표시됩니다.
탐색 팬: 현재 열린 파일의 구조가 표시됩니다. 이 파일은 계층적 레이어나 표 등이 없어 아무것도 표시되지 않습니다.
보기 탐색 버튼: [편집기]를 선택하여 이중 언어 파일 편집기가 표시되어 있습니다. 프로젝트와 파일의 실행 여부에 따라 보기 탐색 버튼의 수가 달라집니다. 프로젝트를 생성하며 .docx 파일 분석을 완료하여 [보고서]가, 프로젝트가 열린 상태여서 [파일]이 나타납니다.
번역 결과 창: 번역 메모리를 다양한 방법으로 검색합니다.
- [번역 결과]: 전체 세그먼트와 전체 번역 유닛을 비교하여 일치율이 높은 번역 유닛을 표시합니다.
- [조각 일치]: 세그먼트 일부와 일치하는 번역 유닛을 표시합니다.
- [콘코던스 검색]: 사용자가 선택한 임의의 문자열을 번역 메모리 내에서 검색합니다.
용어 인식: 현재 세그먼트의 단어 중 텀베이스의 약 3만 개 항목과 일치하는 것을 표시합니다.
창: [알림], [미리 보기], [고급 표시 필터 2.0], [유용한 설명]이 있습니다.
* 번역가 등급 회원님들께 무료로 드릴 PDF 버전에는 각 항목이 자세히 표시될 예정입니다
1.2.3.4 (2) 세그먼트 위아래로 이동(↓, ↑)
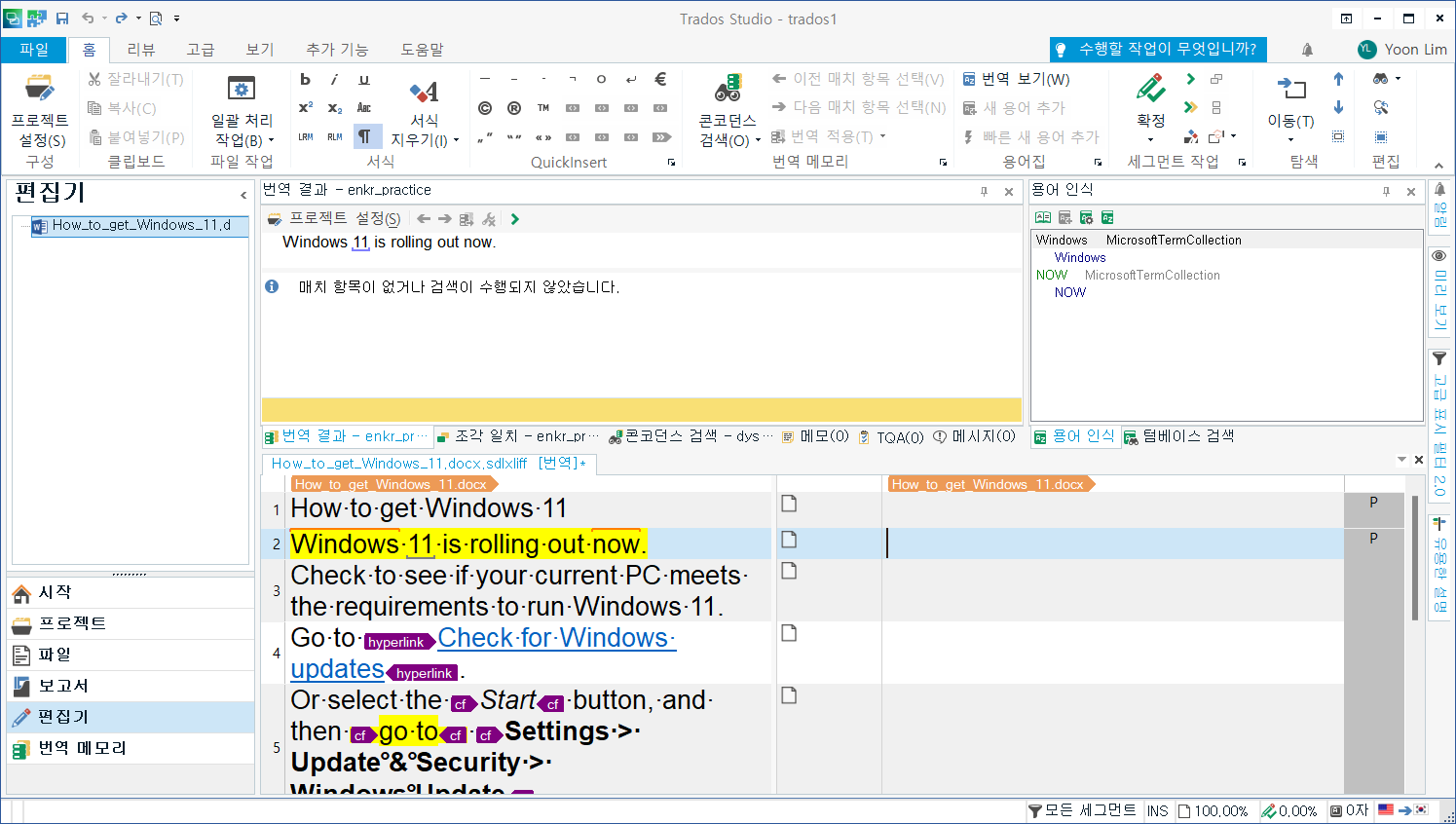
아래 화살표(↓)로 아래 세그먼트, 위 화살표(↑)로 위 세그먼트로 이동할 수 있습니다. 여기서는 ↓를 한 번 눌러 세그먼트 2로 이동하였습니다. 활성화된 세그먼트는 하늘색 배경으로 표시됩니다. 이에 따라 용어 인식 창의 인식된 용어 목록이 변경되었습니다.
다시 ↑를 한 번 눌러 세그먼트 1로 이동합니다.
1.2.3.4 (3) 소스를 타겟으로 복사(Ctrl+Ins)
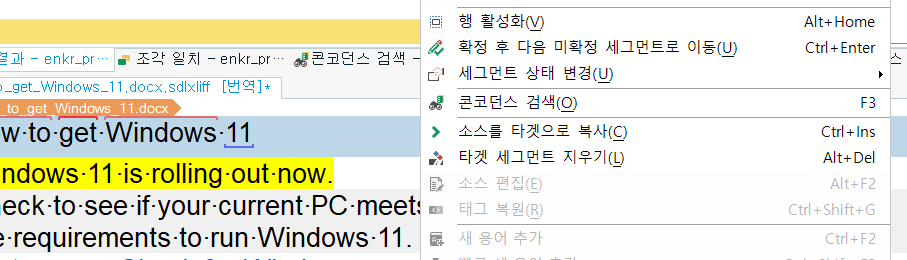
세그먼트 1부터 번역합니다. 원문 ‘How to get Windows 11’을 마이크로소프트 용어집에 따라 ‘Windows 11 구매 방법’으로 번역하는 것이 목표입니다. 세그먼트에 따라 효율적인 번역 방법이 다르므로 가능한 많은 입력 방법을 다룹니다.
세그먼트 1은 원문 그대로 유지해야 하는 ‘Windows 11’이 거의 절반을 차지하므로 [소스를 타겟으로 복사](Ctrl+Ins)한 후 편집할 수 있습니다. 세그먼트 1에서 마우스 우클릭 후 [소스를 타겟으로 복사]를 선택하여도 됩니다.

[소스를 타겟으로 복사]한 결과입니다. 커서가 번역 세그먼트 맨 왼쪽에 위치함을 눈여겨 보십시오.
Ctrl+→, Ctrl+←로 문자가 아닌 단어 단위로 건너뛸 수 있습니다. Ctrl+Backspace를 누르면 커서 왼쪽 단어가 삭제되며, Ctrl+Del을 누르면 커서 오른쪽 단어가 삭제됩니다. 단어는 그 뒤의 공백까지 포함합니다.
여기서는 Ctrl을 누른 채 Del을 3번 누르면 How to get과 그 뒤의 공백 문자 하나까지 지워집니다. 이후 Ctrl을 누른 채 →을 두 번 누르면 11 뒤에 커서가 위치합니다. 이후 ‘구매 방법’을 입력합니다.
단축키를 활용해야 비매품인 손목과 시간을 아낄 수 있습니다.
1.2.3.4 (4) 용어 번역 입력
인식된 용어를 번역 세그먼트에 입력하는 방법은 크게 세 가지가 있습니다. 장단점이 있으니 모두 기억하였다가 필요한 방식을 선택합니다.
① 첫 글자 입력
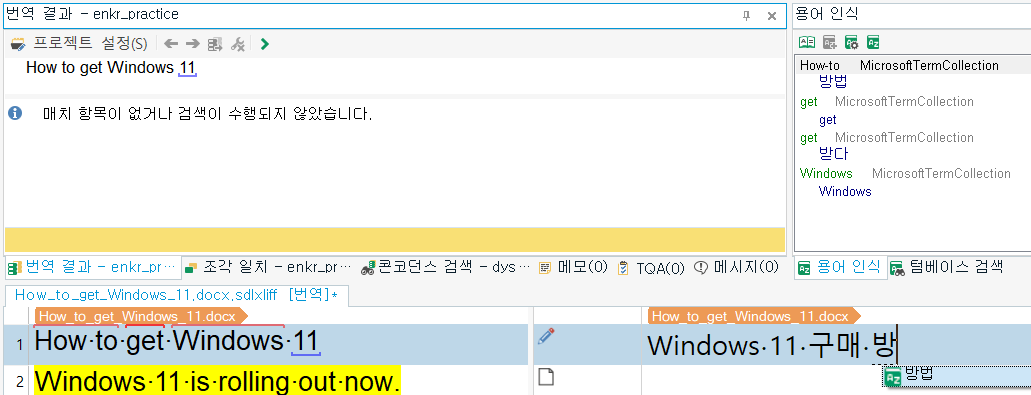
첫 글자 입력은 norepinephrine(노르에피네프린)처럼 인식된 용어 수는 적으나 용어에 포함된 글자수가 많은 상황에 적합합니다. 다만, 로마자는 1자만 입력해도 되는데 한국어는 초성-중성-종성이나 초성-중성이 갖춰져야 인식합니다.
② 용어 번역 삽입 단축키(Ctrl+Shift+L)
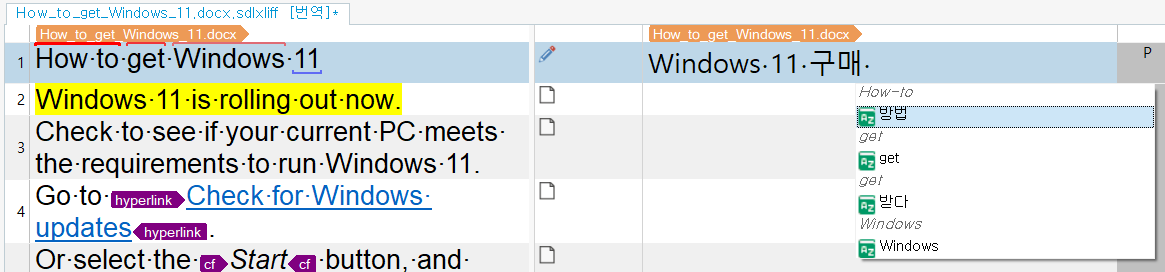
가장 활용도가 높은 방법으로, Ctrl+Shift+L 누른 후 위아래 화살표로 선택 후 Enter로 삽입합니다. 화살표로 선택한 용어에 해당하는 소스 단어의 붉은 윗줄이 굵어집니다. 여기서는 ‘방법’에 대응하는 ‘How to’의 붉은 윗줄이 굵습니다.
이 방법은 이후 예제에서도 다시 활용합니다.
③ 우클릭 후 용어 번역 삽입
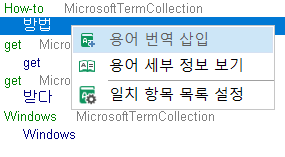
‘방법’ 위에서 오른쪽 마우스 버튼을 누른 뒤 용어 번역 삽입을 다시 누릅니다. 마우스는 소근육을 많이 사용하여 손목 피로도를 높이므로 참고만 하십시오.
*현 2022 버전과 곧 출시될 2024 버전에서는 ChatGPT를 활용하여 복잡한 용어를 한번에 입력할 수 있습니다.
번역가 등급 회원님께 무료 공개 예정인 PDF에서 자세히 설명합니다.
1.2.3.4 (5) 확정(Ctrl+Enter)으로 번역 메모리에 번역 유닛 입력
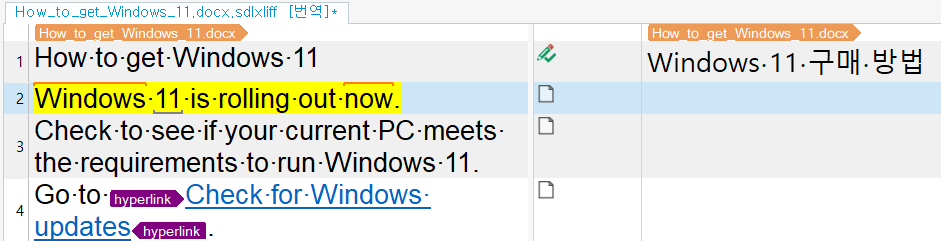
세그먼트 1 번역을 완료하셨나요? ↓를 눌러 다음 세그먼트로 넘어가시면 트라도스를 메모장처럼 쓰게 됩니다. [확정](Ctrl+Enter)을 하여야 번역 상태 아이콘이
 로 변경되며 다음 세그먼트로 이동합니다.
로 변경되며 다음 세그먼트로 이동합니다.[확정]이란 소스 세그먼트에 대응하는 타겟 세그먼트 내용을 번역 메모리에 번역 유닛 형태로 입력하는 작업입니다. 세그먼트 1을 확정함으로써 ‘How to get Windows 11’과 ‘Windows 11 구매 방법’을 번역 유닛 하나로 묶어 번역 메모리(enkr_practice.sdltm)에 입력합니다.
참고: Ctrl+Enter 단축키가 작동하지 않으면 리본 탭(왼쪽 위)-[파일]-[옵션]-[키보드 단축키]-[확정 후 확정하지 않은 다음 세그먼트로 이동]을 클릭한 뒤 Ctrl+Enter를 눌러 단축키를 다시 설정합니다. 여전히 해결되지 않으면 리본 탭(왼쪽 위)-[파일]-[설정]-[사용자 프로파일 관리]-[사용자 설정 초기화]를 진행합니다.

세그먼트 2도 번역 후 확정하고 세그먼트 3으로 이동한 모습입니다.
1.2.3.4 (6) Ctrl+Shift+L로 여러 용어 번역 삽입
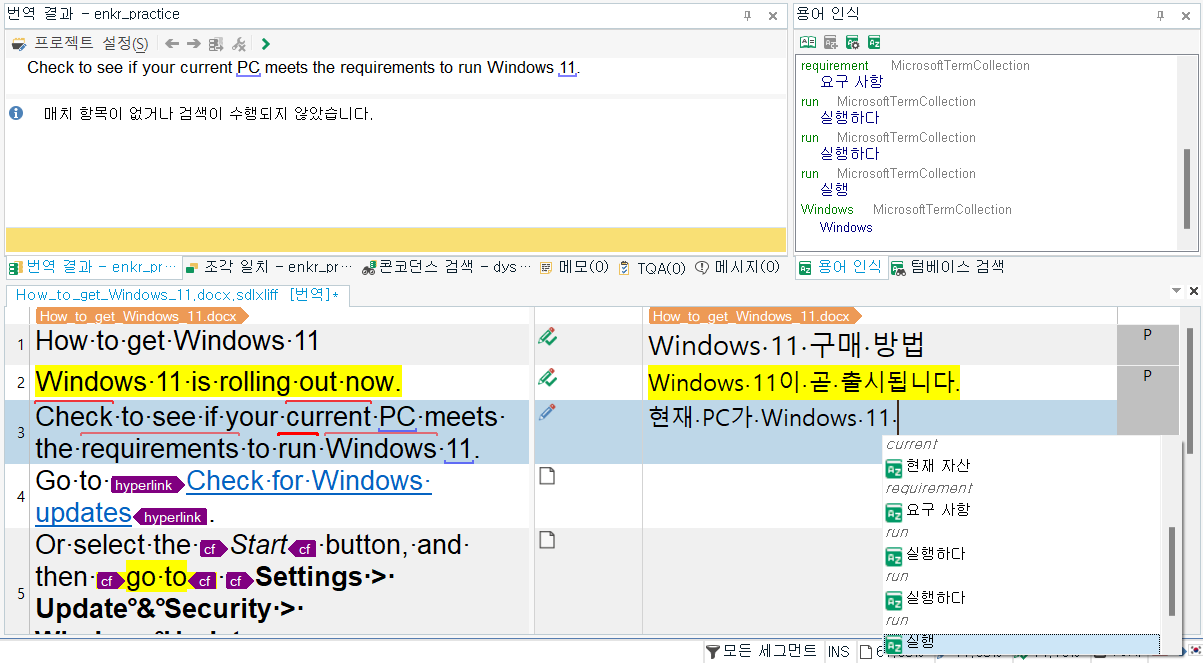
용어가 많을 때 활용도가 높은 방법입니다.
Ctrl+Shift+L을 누른 후, 위아래 화살표(↓, ↑)로 용어를 선택하고 Enter로 번역 세그먼트에 용어를 입력합니다. ‘run’에 대응하는 ‘실행’을 선택하면 원문 ‘run’의 붉은 윗줄이 굵어집니다.
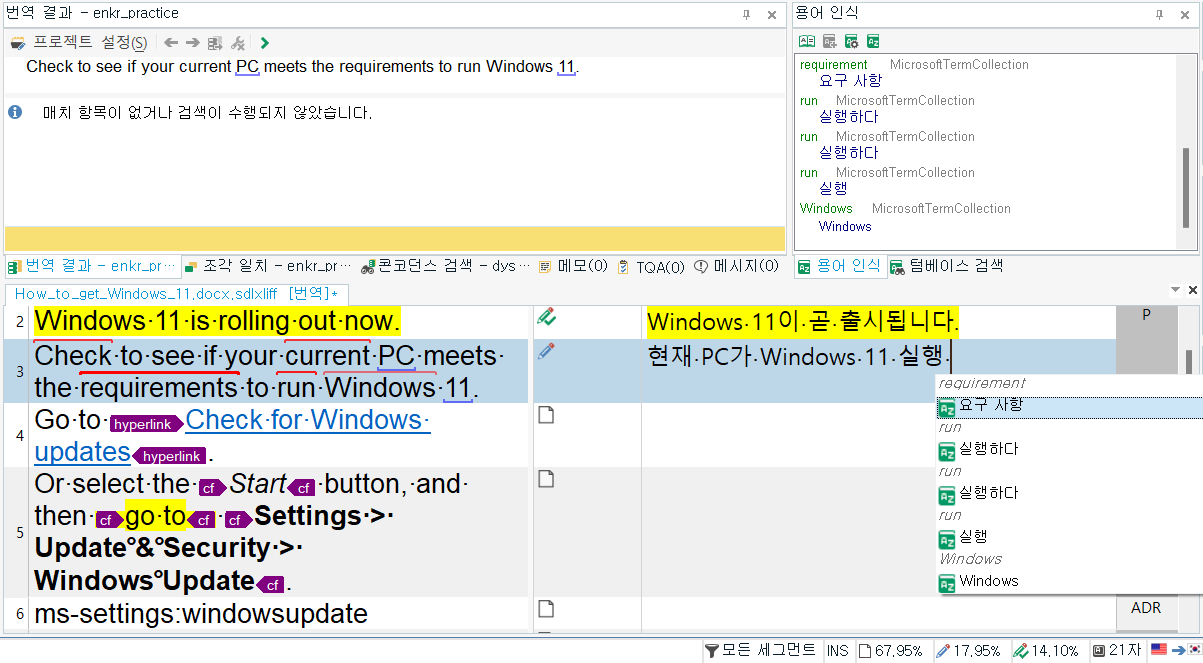
원문 ‘requirement’는 요건, 조건 등으로도 번역할 수 있으나, 텀베이스에 따라 ‘요구 사항’으로 번역합니다. 이번에는 ‘requirements’의 붉은 윗줄이 굵어진 것을 확인합니다.
*다음 시간에는 태그 번역을 진행합니다. 생각보다 꽤 깁니다.
이 글의 내용에 한해 질문해 주시면 답변 드리겠습니다.
*원래는 2022년 출판할 예정이었던 원고이나, 모종의 사건 때문에 종이 출판을 미루었고
그 사이 트라도스 2024 출시가 임박하여 종이 출판의 사업성이 사라졌습니다ㅋㅋㅋ
기초편을 적절한 선에서 무료 공개한 뒤, 기초 후반 내용과 중급/고급편은 PDF는 번역가 등급 회원님들께 무료 공개할 예정입니다
*근거 없는 비난은 원래 하면 안 되지만, 사람 봐가면서 하세요
Total Reply 0
You must be logged in to post a comment.
임윤
ㆍ
2024.10.19
ㆍ
Votes
64
ㆍ
Views
4143
팁
ㆍ
임윤
ㆍ
2025.06.25
ㆍ
Votes
6
ㆍ
Views
190
팁
ㆍ
임윤
ㆍ
2025.06.25
ㆍ
Votes
9
ㆍ
Views
282
임윤
ㆍ
2025.06.17
ㆍ
Votes
10
ㆍ
Views
169
팁
ㆍ
임윤
ㆍ
2025.06.12
ㆍ
Votes
10
ㆍ
Views
215
팁
ㆍ
임윤
ㆍ
2025.06.02
ㆍ
Votes
22
ㆍ
Views
408
팁
ㆍ
임윤
ㆍ
2025.05.29
ㆍ
Votes
10
ㆍ
Views
278
임윤
ㆍ
2025.05.26
ㆍ
Votes
19
ㆍ
Views
378
임윤
ㆍ
2025.04.17
ㆍ
Votes
21
ㆍ
Views
381
임윤
ㆍ
2025.02.06
ㆍ
Votes
8
ㆍ
Views
471
작업상 잔실수 줄이는 방법 (3)
팁
ㆍ
임윤
ㆍ
2025.02.04
ㆍ
Votes
27
ㆍ
Views
908
팁
ㆍ
임윤
ㆍ
2025.02.02
ㆍ
Votes
15
ㆍ
Views
577
팁
ㆍ
임윤
ㆍ
2025.01.22
ㆍ
Votes
27
ㆍ
Views
989
임윤
ㆍ
2025.01.08
ㆍ
Votes
23
ㆍ
Views
724
팁
ㆍ
임윤
ㆍ
2025.01.08
ㆍ
Votes
17
ㆍ
Views
875
팁
ㆍ
임윤
ㆍ
2025.01.01
ㆍ
Votes
14
ㆍ
Views
1265
팁
ㆍ
임윤
ㆍ
2024.12.25
ㆍ
Votes
9
ㆍ
Views
949
팁
ㆍ
임윤
ㆍ
2024.12.15
ㆍ
Votes
15
ㆍ
Views
791
팁
ㆍ
임윤
ㆍ
2024.11.30
ㆍ
Votes
12
ㆍ
Views
1135